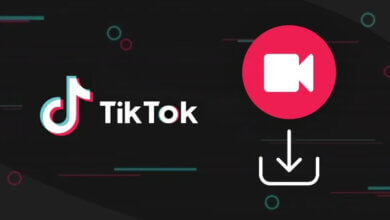[2024] Sådan downloader du YouTube-videoer på iPhone og iPad
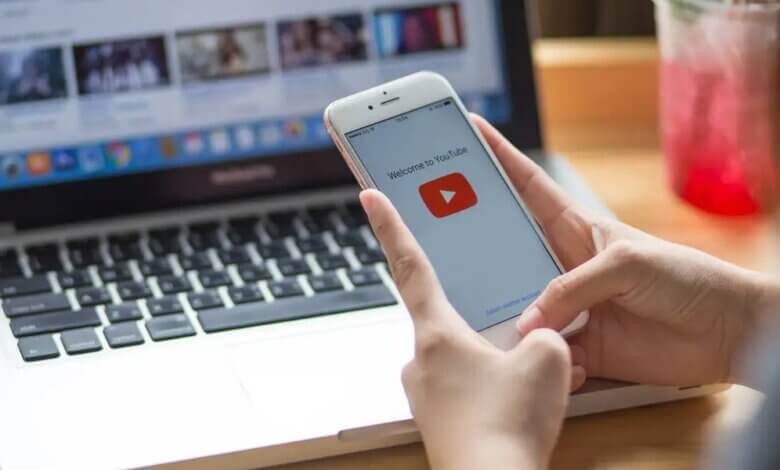
Du vil måske gemme en video, som du har fundet på YouTube, og derefter se den, når du er væk fra Wi-Fi. Når du downloader YouTube-videoer til din iPhone eller iPad, får du adgang, selv når du ikke har forbindelse til internettet.
Hvordan downloader man YouTube-videoer på iPhone eller iPad? Hvis du ikke har nogen idé om det, viser vi dig hvordan.
Det kan være lidt sværere end at downloade YouTube-videoer til din computer. Men det betyder ikke, at det er umuligt. Der er flere måder at gemme dine foretrukne YouTube-videoer på din iOS-enhed. Dette indlæg viser dig 5 effektive måder at downloade YouTube-videoer på en iPhone eller iPad.
Måde 1: Abonner på YouTube Premium for at downloade YouTube-videoer gratis
Den mest direkte måde at downloade YouTube-videoer til din iPhone eller iPad er med et YouTube Premium-abonnement. Dette kan være den eneste lovlige måde at gemme YouTube-videoer på din iOS-enhed. Når du abonnerer på YouTube Premium til $11.99 om måneden, vil du være i stand til at se videoer uden annoncer og se download-knappen under videoerne. Sådan downloader du YouTube-videoer i 1080p til offlinevisning:
- Åbn YouTube og find den video, du vil gemme på din iPhone/iPad.
- Klik på Hent knappen, mens videoen afspilles i YouTube-appen.
- Så gå til Bibliotek > Downloads for at finde den downloadede video og frit se den, når du vil.
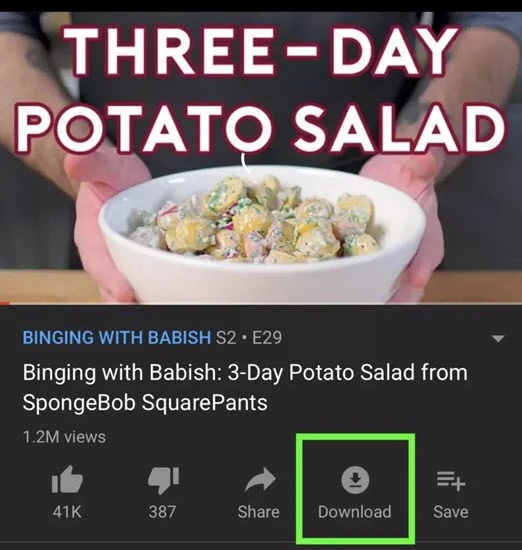
Måde 2: Sådan downloader du YouTube-videoer til iPhone via genvejsappen
Hvis du ikke vil abonnere på YouTube Premium, kan du vælge at bruge genvejsappen fra tredjepart til at downloade YouTube-videoerne til din iOS-enhed. Opdater først din iPhone eller iPad til den nyeste iOS-version, og følg derefter disse enkle trin for at downloade YouTube-videoer ved hjælp af appen Genveje:
Trin 1: Download den Genveje app fra App Store, og åbn derefter denne side på din enhed. Tryk på Få genvej at installere det.
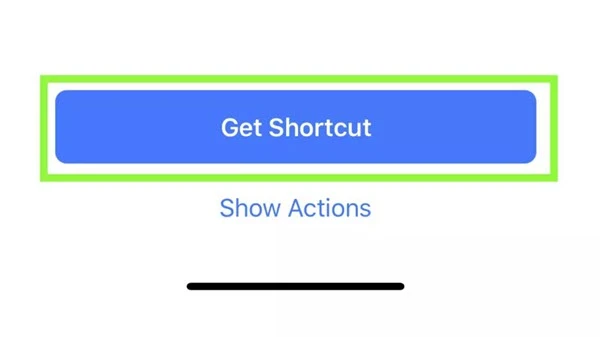
Trin 2: Åbn en hvilken som helst app, og tryk på Del knap. Stryg til venstre på rækkerne af ikoner nederst, indtil du ser Mere ikon. Tryk på den, og tænd derefter for kontakten ved siden af Genveje.
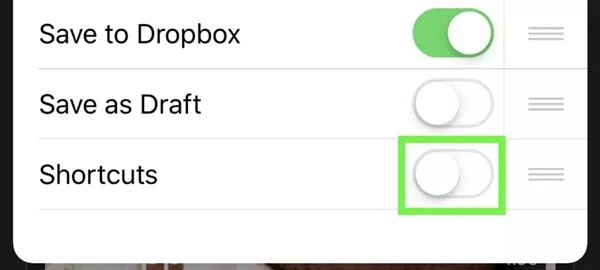
Trin 3: Åbn nu YouTube-appen og afspil den video, du vil downloade. Tryk på, mens videoen afspilles Del og vælg derefter Genveje.
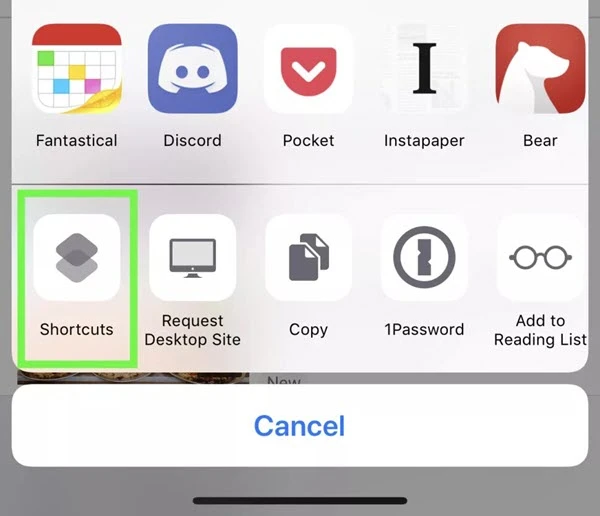
Trin 4: Tryk på Download YouTube og videoen vil blive downloadet til din iPhone. Når videoen er downloadet, skal du trykke på Gem i fotoalbum og videoen vil være tilgængelig i Fotos-appen.
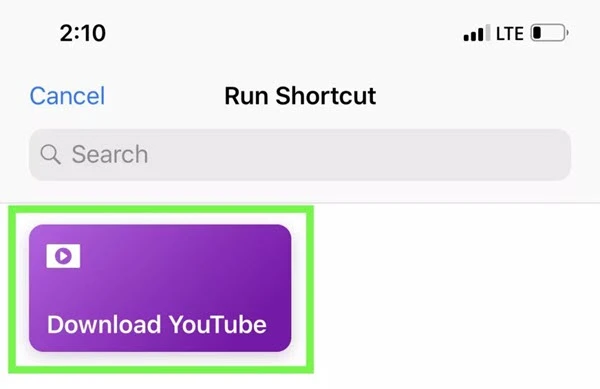
Måde 3: Sådan downloader du YouTube-videoer til iPhone via onlineværktøj
Apple har fjernet alle YouTube-videodownloader-apps til iPhone fra App Store. Heldigvis er der en løsning til at downloade YouTube-videoer til din iPhone eller iPad. Du kan bruge en filhåndteringsapp og et onlineværktøj til at gemme videoer fra YouTube. Her er hvad du skal gøre:
Trin 1: Download og installer Dokumenter af Readdle app på din enhed. Det er en gratis filhåndteringsapp, der kommer med en indbygget browser, som kan hjælpe dig med at downloade YouTube-videoer.
Trin 2: Gå nu til YouTube og find den video, du gerne vil downloade. Tryk på Del ikonet, og vælg derefter Kopier link.
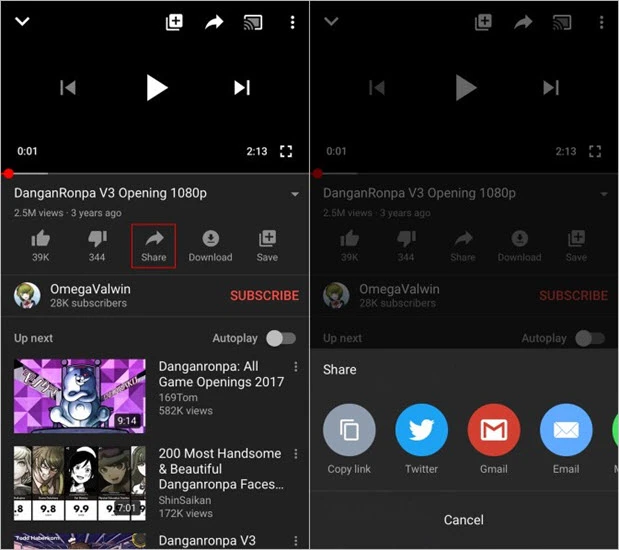
Trin 3: Tilbage til appen Dokumenter, og tryk på ikonet i nederste højre hjørne for at få adgang til browseren. Gå til en online downloader som Y2Mate for at indsætte linket i det angivne felt.
Trin 4: Klik på Hent knappen, og siden viser downloadlinket til videoen. Vælg den kvalitet, du har brug for, og tryk på Hent knappen ved siden af. Når videoen er downloadet, kan du flytte den til din iPhones kamerarulle.
Måde 4: Sådan downloader du YouTube-videoer med et enkelt klik
I modsætning til videodownloader-apps til iPhone er der mange videodownloadværktøjer tilgængelige til at downloade YouTube-videoer til en computer. I dette tilfælde kan du også downloade videoer fra YouTube på dit skrivebord og derefter overføre videoen til din iPhone eller iPad.
Her anbefaler vi dig at bruge Online videooverførsel, et fantastisk værktøj til at downloade videoer fra YouTube og andre videodelingssider. Ved at bruge det kan du downloade videoer i 720p, 1080p og endda 4K med høj hastighed.
Følg disse enkle trin for at downloade YouTube-videoer.
Trin 1: Download og installer Online videooverførsel på din computer. Kør programmet efter installationen.

Trin 2: Åbn YouTube på din computer og kopier linket til videoen i adresselinjen.
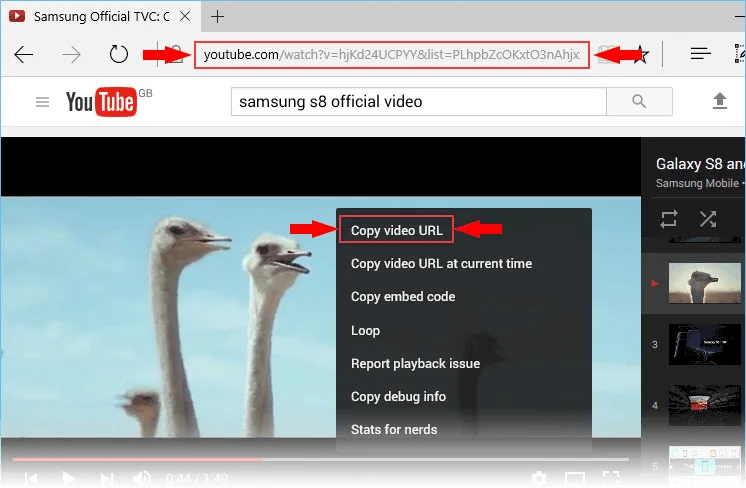
Trin 3: Gå tilbage til Downloader og klik på + Indsæt URL ikon for at indsætte videoens link i programmet. I pop op-boksen kan du vælge dine foretrukne indstillinger, herunder outputkvalitet og gemmeplacering.
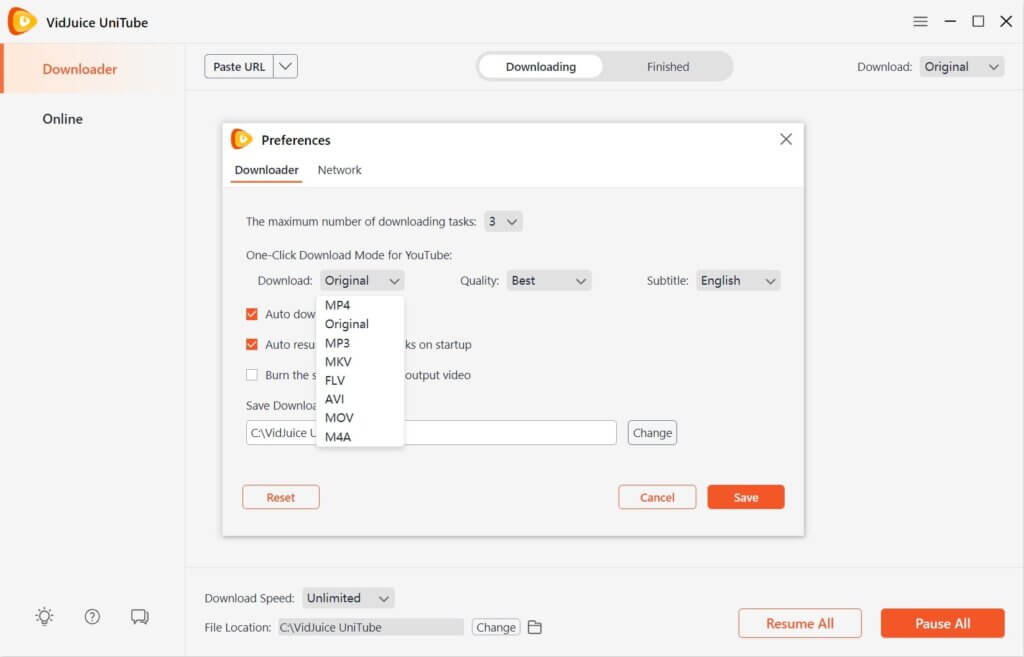
Trin 4: Klik Hent og programmet begynder at downloade videoen. Når overførslen er færdig, skal du klikke på mappe ikon for at få adgang til den downloadede video.

Du kan derefter nemt overføre den downloadede YouTube-video til din iOS-enhed ved hjælp af iTunes eller et hvilket som helst andet iPhone-administrationsværktøj som iPhone Transfer.
Gratis downloadGratis download
Måde 5: Sådan gemmer du YouTube-videoer på iPhone ved skærmoptagelse
Hvis din iPhone kører iOS 11 eller nyere versioner, kan du nemt optage din enheds skærm, og du kan bruge denne funktion til at optage den YouTube-video, du gerne vil gemme. Denne metode er enkel og helt gratis. Følg disse enkle trin for at gøre det:
- Åbn YouTube-appen på din iPhone, og find den video, du vil downloade.
- Skift retningen på din enhed til liggende, og stryg derefter opad for at få adgang til kontrol center. Tryk på knappen Optage .
- Begynd at afspille videoen, og når videoen stopper, skal du trykke på Optage knappen igen for at afslutte optagelsen. Den optagede video vil blive gemt i din kamerarulle.
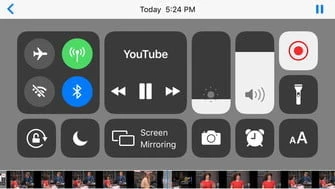
Hvor nyttig var dette indlæg?
Klik på en stjerne for at bedømme det!
Gennemsnitlig bedømmelse / 5. Afstemningstælling: