Sådan repareres iPhone Says Searching Issue

Hvad ville der ske med dig, når iPhone siger søgning eller Ingen tjeneste øverst på skærmen? Nå, du kan ikke foretage telefonopkald, sende beskeder eller bruge mobildata. Ikke meget af en smartphone længere, så hvad kan du gøre? Kan du holde ud at et sådant problem bliver ved med at dræne din iPhones batteri hurtigt? Nej! Spørgsmålet om iPhone, der sidder fast ved søgning, bør løses så hurtigt som muligt. Nedenfor finder du alle de sandsynlige rettelser i denne artikel.
Gratis downloadGratis download
Del 1: 8 løsninger til at løse iPhone siger søgeproblem
Måde 1: Tjek dit dækningsområde. Gå til menuen Indstillinger > vælg derefter Cellular > derefter Cellular Data Options > Slå dataroaming TIL
Måde 2: Prøv at tænde og slukke den igen. Sluk din enhed i omkring 20 sekunder, og tænd den derefter igen, indtil Apple-logoet vises.
Måde 3: Opdater din operatørindstilling. For at tjekke for opdatering skal du gå til menuen Indstillinger > der klikke på Generelt > derefter Om. Hvis der er en opdatering til stede, vil du finde en mulighed for at opdatere dine operatørindstillinger.
Måde 4: Tage Sim-kortet ud og sætte det i igen.
Bemærk: Hvis SIM-kortet er beskadiget eller ikke monteres i SIM-bakken, skal du kontakte din udbyder.
Måde 5: Nulstil netværksindstillingerne. Gå til Indstillinger > Generelt > Nulstil > Nulstil netværksindstillinger
Bemærk: Dette vil også fjerne alle dine gemte adgangskoder, såsom en Wi-Fi-adgangskode på din telefon. Sørg for at skrive dem ned et sted eller have en sikkerhedskopi af alle vigtige netværksoplysninger, der er gemt på din telefon, før du går videre.
Måde 6: Opdater iPhone. gå til indstillingerne > generel mulighed > vælg derefter softwareopdatering til den seneste version.
Måde 7: Kontakt mobiludbyderen og bed dem om hjælp.
Måde 8: Tving din enhed til DFU-tilstand, men den sletter alle dine data på din iPhone, så sikkerhedskopier venligst på forhånd. Tilslut iPhone til pc > Åbn iTunes > Tryk/hold på dvale- og enhedens hjemmeknap For-iPhone 6s og derunder eller lydstyrke ned-knappen > Slip dvaleknappen, men hold på hjemmeknappen (iPhone 6s og derunder) eller lydstyrken nede knappen (iPhone 7 og nyere), indtil iTunes har fundet iPhone i gendannelsestilstand > Slip enhedens Hjem-knap. Derefter vises din iPhones skærm helt sort, den gik i DFU-tilstand> gendan din sikkerhedskopi til iPhone ved hjælp af iTunes.
Del 2: Reparer iPhone siger søgeproblem
Hvis du ikke ønsker at miste dine data, så har du brug for hjælp fra iOS System Recovery. Følg trin for trin-processen nedenfor.
Trin 1: Start softwaren på din pc, vælg iOS Systemgendannelse. Efter det, tilslut din enhed til pc'en, når programmet registrerer din iPhone, skal du trykke på Start.
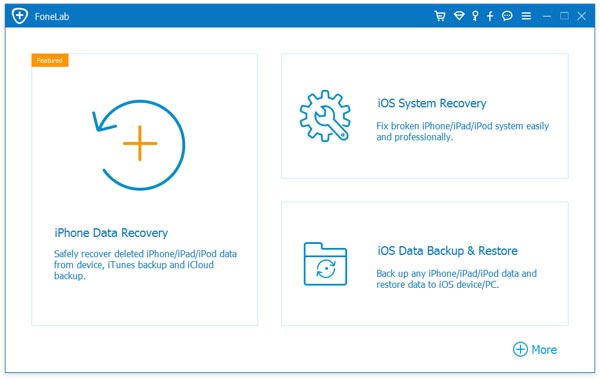
Trin 2: Boot iPhone i DFU-tilstand.
Trin til iPhone 7, 8, X til DFU-tilstand: Sluk din enhed > Hold lydstyrke- og tænd/sluk-knappen helt nede i cirka 10 sekunder > slip tænd/sluk-knappen, mens du bliver ved med at holde lydstyrkeknappen nede, indtil DFU-tilstand vises.
Trin for andre enheder:
Sluk telefonen> Hold tænd/sluk- og hjemmeknappen nede i cirka 10 sekunder > slip enhedens tænd/sluk-knap, men fortsæt med knappen Hjem, indtil DFU-tilstand vises.
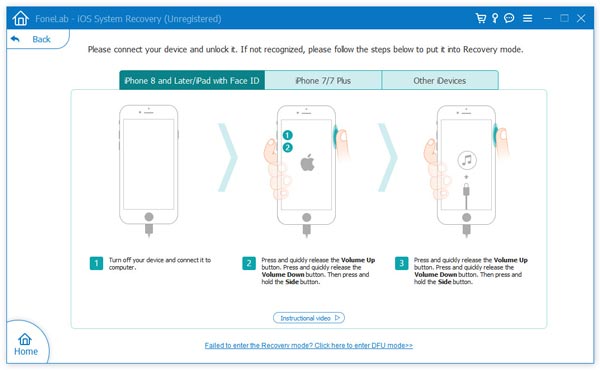
Trin 3: Nu skal du vælge korrekte enhedsdetaljer såsom model, firmwaredetaljer. Tryk derefter på Download.
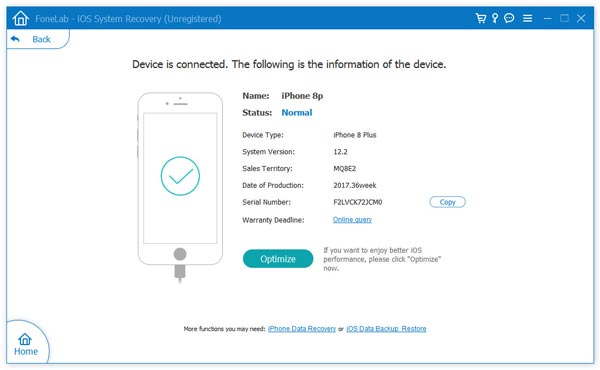
Trin 4: Når overførslen er afsluttet, skal du vælge Fix Now for at starte reparationsprocessen. Et par minutter senere vil din enhed blive genoprettet som normalt, og dit problem ville være væk.
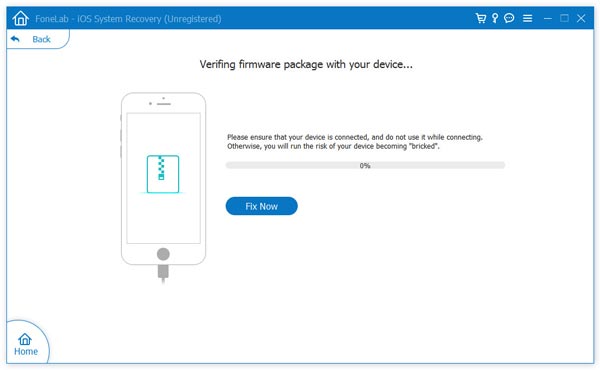
Gratis downloadGratis download
Hvor nyttig var dette indlæg?
Klik på en stjerne for at bedømme det!
Gennemsnitlig bedømmelse / 5. Afstemningstælling:



