PSD-gendannelse: Gendan ikke-gemte filer i Adobe Photoshop

"Hej, jeg lukkede ved et uheld Photoshop-filen uden at gemme den i Photoshop CC 2020. Hvordan gendannes ikke-gemte Photoshop-filer? Filerne er uger af mit arbejde. Hjælp venligst!"
Har du som Photoshop-bruger nogensinde mødt denne situation før? Som mange brugere kan du ved et uheld lukke Photoshop uden at gemme de PSD-filer, du arbejder på, eller Photoshop CC/CS går pludseligt ned, så du ikke kan finde de ikke-gemte filer.
I dette tilfælde, hvordan får man slettet PSD-fil tilbage? Først og fremmest bør du tjekke AutoSave til Adobe Photoshop CS4/CS5/CS6, CC 2015/2017/2018/2020/2022. Hvis du ikke kunne gendanne de ikke-gemte filer via AutoSave, eller PSD-filerne slettes, er her også en Software til gendannelse af Photoshop-filer der hjælper dig med at gendanne ikke-gemte Photoshop-filer efter nedbruddet samt hente slettede PSD-filer.
Introduktion til PSD og Photoshop AutoSave
PSD, der står for Photoshop Document, er standardformatet, der bruges i Adobe Photoshop til lagring af fildata, hvilket giver brugerne mulighed for at redigere individuelle lag af et billede.

On Adobe Photoshop CS6 og nyere (Photoshop CC 2014/2015/2017/2018/2020/2022), er AutoSave-funktionen tilgængelig, som gør det muligt for Photoshop at gemme en sikkerhedskopi af PSD-filer, som vi arbejder på med jævne mellemrum. Så du kan nemt gendanne ikke-gemte filer efter et nedbrud via AutoSave. Funktionen er dog ikke tilgængelig på Adobe Photoshop CS5/CS4/CS3 eller tidligere.
Sådan gendannes slettede PSD-filer på pc?
Gendan ikke-gemte/slettede Photoshop-filer med datagendannelse
Når ingen backup er tilgængelig, kan datagendannelsessoftware være den nemmeste måde at gendanne slettede PSD-filer. Data Recovery, en desktop-datagendannelsesløsning til Windows 11/10/8/7/Vista/XP, understøtter let gendannelse af slettede PSD-filer på en pc. Derudover er denne software også i stand til at gendanne og hente tabte PSD-filer fra eksterne harddiske som USB-flashdrev, hukommelseskort, SD-kort, og så videre.
Gratis downloadGratis download
Heldigvis er slettede PSD-filer i stand til at blive gendannet, fordi de bare er skjult af filsystemet efter sletningen. Så længe de ikke er omfattet af nye data, er det muligt at hente dem. Men du bør forsøge at bruge computeren så lidt som muligt, hvis de slettede Photoshop-filer bliver overskrevet af nye data.
BEMÆRK VENLIGST:
- Download Data Recovery på et drev, der adskiller sig fra det drev, der gemte PSD-filens. For eksempel, hvis en PSD-fil slettes fra D-drevet, skal du downloade datagendannelsessoftwaren på et andet drev, såsom et E-drev, for at undgå uønsket datatab.
- Hvis tabte PSD-filer er fra en ekstern harddisk, venligst sæt det eksterne drev i computeren via en USB-port, så softwaren kan registrere det.
Trin 1. Start Data Recovery. Vælg "Billede" som den nødvendige filtype og vælg den placering, hvor du slettede PSD-filen. Og så, klik på “Scan” for at begynde hurtigt at scanne måldrevet.

Trin 2. Der er to tilstande til rådighed for brugere, "Hurtig scanning" , "Dyb scanning". Når drevet er scannet ud, kan du få vist PSD-filer i billedmappen. Hvis du ikke kan finde den PSD-fil, du har brug for, kan du fortsætte med at prøve "Deep Scan"-tilstand.

Trin 3. Efter den dybere scanning skal du finde den slettede eller ikke-gemte Photoshop-fil i Billede > PSD og marker dets afkrydsningsfelt på fillisten. Klik derefter på knappen "Gendan" for at afslutte gendannelsesprocessen.

Det er ret nemt at gendanne slettede PSD-filer på en pc med Data Recovery, ikke? Når utilsigtet sletning sker, hvorfor så ikke downloade den gratis prøveversion og prøve?
Gratis downloadGratis download
Brug Adobe Photoshop AutoSave
AutoSave er som standard aktiveret i Photoshop. Når Photoshop går ned pludseligt, skal du ikke bekymre dig. Du skal bare genstarte Photoshop, og den automatiske version af dit ikke-gemte arbejde skulle vises automatisk. Hvis du ikke kunne se de ikke-gemte PSD-filer, skal du først sikre dig, at AutoSave er aktiveret på din Photoshop CS6 eller CC.
- Gå til Filer> Indstillinger> Filhåndtering> Fillagringsindstillinger og sørg for, at "Gem automatisk gendannelsesoplysninger hver" er aktiveret.

Hvis AutoSave-indstillingen er aktiveret, men du ikke kan se de autogemte PSD-filer, kan du søge efter de ikke-gemte PSD-filer på AutoRecover.
- Photoshop AutoSave-placering på pc: C:UsersYourUserNameAppDataRoamingAdobeAdobe Photoshop CC 2017AutoRecover (den specifikke sti er lidt på forskellige versioner af Photoshop)
- Photoshop AutoSave Location på Mac: ~/Library/Application Support/Adobe/Adobe Photoshop CC 2017/AutoRecover (den specifikke sti er lidt på forskellige versioner af Photoshop)
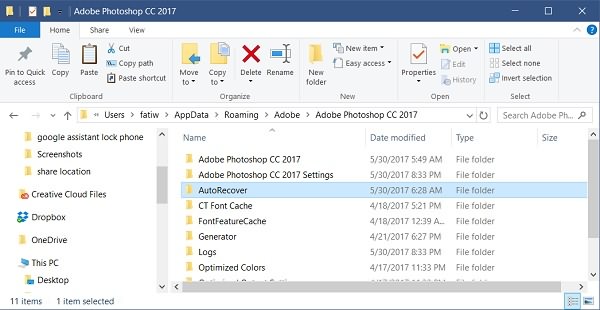
Sådan gendannes PSD-filer fra .temp-filer
Hvis photoshop lukkede uden at gemme eller beskadiges på grund af usikre årsager, hvordan finder man så tidligere photoshop-filer? Det foreslås at gendanne fra midlertidige filer.
- Åbn "Denne computer" og flyt til din harddisk.
- Vælg "Dokumenter og indstillinger".
- Find mappen mærket med dit brugernavn for "Lokale indstillinger > Temp".
- Find filerne, der begynder med navnet "Photoshop", og åbn dem i Photoshop-appen.
- Når du har fået det, du ønsker, skal du gemme det i .psd-format.
Eller du kan prøve at indtaste stien: C:Brugere(dit brugernavn)AppDataLocalTemp for at finde de midlertidige filer direkte.

Således kan du nu bruge .psd-filerne til at fortsætte dit perfekte design.
Gratis downloadGratis download
Hvor nyttig var dette indlæg?
Klik på en stjerne for at bedømme det!
Gennemsnitlig bedømmelse / 5. Afstemningstælling:


