Sådan gendannes data fra ekstern harddisk

Som et bærbart drev gør den eksterne harddisk lagring og overførsel af data lettere. Utilsigtet formatering, hardwarefejl eller virusangreb vil dog føre til tab af data på en ekstern harddisk. Når du har brug for at gendanne data fra en formateret, død eller beskadiget ekstern harddisk, kan du prøve at køre kommandoen "cmd.exe" eller bruge et gratis datagendannelsesværktøj. Følg denne vejledning for at gendanne data fra en ekstern harddisk efter formatering, sletning, eller når harddisken ikke er registreret.
Løsning 1. Sådan gendannes data fra ekstern harddisk ved hjælp af kommandoprompt
Kommandoprompt kan bruges til at gendanne filer fra den eksterne harddisk.
Trin 1. Sæt den eksterne harddisk i USB-porten på din Windows 11/10/8/7/Vista/XP.
Trin 2. Tryk på "Windows" og "R" på tastaturet for at aktivere boksen Kør.
Trin 3. Indtast "cmd" i feltet Kør, og klik derefter på "OK".
Trin 4. I vinduet "cmd.exe" skal du skrive ” attrib -h -r -s /s /d [drevbogstav]:*.* “, og tryk derefter på "Enter".
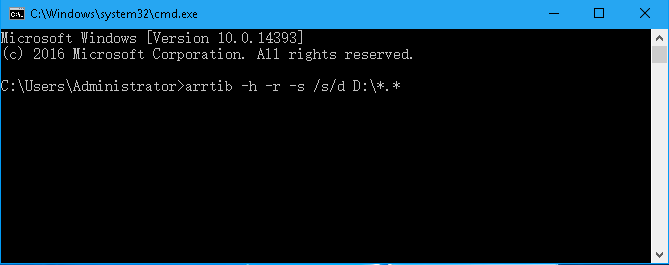
Løsning 2. Sådan gendannes data fra ekstern harddisk med eksternt harddiskgendannelsesværktøj
Du kan også bruge et eksternt harddiskgendannelsesprogram til at hente data fra den eksterne harddisk.
Data Recovery har evnen til at gendanne filer fra både lokale harddiske og eksterne harddiske, understøtter harddiskgendannelse, partitionsgendannelse, hukommelseskortgendannelse og så videre.
- Gendan nemt fotos, videoer, dokumenter og lyd fra en ekstern harddisk, der er formateret, slettet, død eller beskadiget.
- Støtte ekstern harddiskgendannelse til Seagate, Sandisk, Western Digital, Toshiba, Apricorn, Lacie, og mere.
Gratis downloadGratis download
Bemærk:
- Du må IKKE slette, flytte eller tilføje data til den eksterne harddisk, før du har gendannet dine nødvendige data. Enhver handling på harddisken kan overskrive de gamle tabte data på drevet.
- Download IKKE programmet på den eksterne harddisk. Du kan downloade programmet på computeren.
Trin 1. Vælg Gendannelse af filtyper
Når du har installeret programmet, skal du starte det, og du vil se en letforståelig grænseflade. Hvad mere er, når dit eksterne drev er blevet tilsluttet din computer, vil programmet automatisk registrere din enhed, der er angivet på "Flytbart drev". I det første trin bør du udvælge de filtyper, du har brug for, for eksempel billede, lyd, video, e-mail, dokument og så videre. Klik derefter på knappen "Scan".

Trin 2. Forhåndsvisning af mistede filer
Når scanningen er færdig, vises data på den eksterne harddisk i Typelisten. I dette trin kan du markere afkrydsningsfelterne for de filer, du har brug for.
Bemærk. Hvis målfilerne ikke vises, kan du prøve "Deep Scan"-tilstand for at få en dybere scanning på den eksterne harddisk. Men dette kan vare i flere timer.

Trin 3. Gendan valgte filer
Efter at have valgt alle målfilerne, skal du blot klikke på knappen "Gendan". Efter et stykke tid vil dataene på din eksterne harddisk blive hentet fra din computer.

Med Data Recovery er det ikke en svær opgave at gendanne data på en ekstern harddisk. Hvad mere er, understøtter programmet også lokal harddiskdatagendannelse. Download derfor Data Recovery og prøv, når du mister dataene på dit computerdrev, SD-kort, USB-drev og mere.
Gratis downloadGratis download
Hvor nyttig var dette indlæg?
Klik på en stjerne for at bedømme det!
Gennemsnitlig bedømmelse / 5. Afstemningstælling:


