Sådan overfører du tekstbeskeder fra iPhone til computer
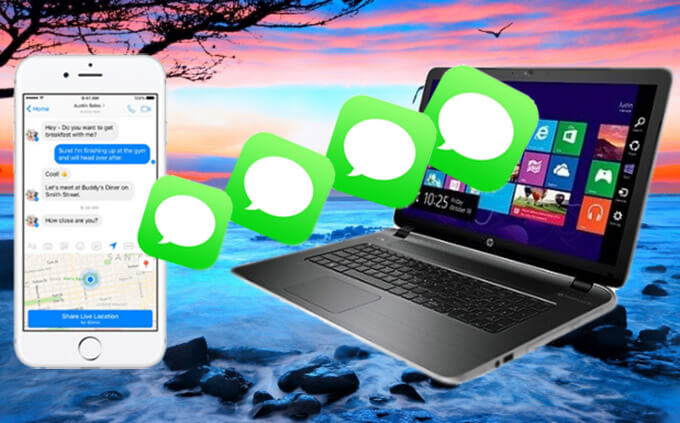
Tekstbeskeder på din iPhone kan indeholde vigtige oplysninger, som du ikke har råd til at miste dem. Derfor vil du måske overføre tekstbeskeder fra din iPhone til en computer for sikker backup. Eller der er tilfælde, hvor du har brug for at udskrive dine beskeder, og det ville være nemmere at gøre det, når de er gemt på din computer. Selvfølgelig kan du oprette en fuld sikkerhedskopi af dine iPhone-data ved hjælp af iTunes. Der er dog ingen direkte måde at få adgang til og se beskederne i iTunes-sikkerhedskopien.
I denne artikel har vi skitseret 4 praktiske måder at overføre tekstbeskeder fra iPhone til en computer med eller uden iTunes. Vi har forsøgt at give så meget detaljeret information om hver metode, som vi kunne, for at gøre det nemmere for dig at implementere løsningerne. Læs videre for at få detaljerne.
Vej 1: Overfør tekstbeskeder direkte fra iPhone til computer
Et af de bedste værktøjer, du kan bruge til direkte at overføre tekstbeskeder fra iPhone til computeren, er iPhone Transfer. Det er især nyttigt, når du skal sikkerhedskopiere iPhone-data til din computer og derefter gendanne sikkerhedskopieringsdataene til din enhed. Dette værktøj kommer med adskillige funktioner, der gør det til den mest ideelle løsning til at overføre tekstbeskeder fra iPhone til en computer.
- Du kan overføre og gemme alle tekstbeskeder, iMessage og vedhæftede filer fra iPhone til PC/Mac med et enkelt klik.
- Dine iPhone-tekstbeskeder eksporteres til din computer i læsbare formater, såsom TXT, CSV, HTML, PDF osv.
- Udover tekstbeskeder kan du også overføre andre data som kontakter, noter, fotos, videoer, WhatsApp, Kik, Viber, stemmememoer, voicemail osv.
- Du kan forhåndsvise alt indhold i iPhone-sikkerhedskopien og selektivt gendanne, hvad du vil, til enhver iOS-enhed.
- Værktøjet beskytter dataene på din iPhone, og ingen data går tabt under backup- og gendannelsesprocessen.
Gratis downloadGratis download
Download og installer iPhone Transfer på din computer, og følg derefter disse enkle trin for at overføre tekstbeskeder fra din iPhone til din computer uden at bruge iTunes:
Trin 1: Start iPhone Message Backup-værktøjet på din computer, og vælg derefter "Backup af telefon" fra de muligheder, der vises i hovedvinduet.

Trin 2: Tilslut nu din iPhone til computeren ved hjælp af lynkablet. Programmet skal automatisk registrere enheden, vælg derefter "Backup og gendannelse af enhedsdata" og klik på "Backup" for at fortsætte.

Trin 3: Du vil se en liste over alle de typer data, som du kan sikkerhedskopiere ved hjælp af dette program. Vælg "Beskeder og vedhæftede filer" for kun at sikkerhedskopiere tekstbeskeder til computeren. Du kan også ændre sikkerhedskopieringsplaceringen ved at klikke på mappen ud for "Sikkerhedskopieringssti" og derefter klikke på "Backup" igen for at starte processen.
Trin 4: Sikkerhedskopieringsprocessen begynder med det samme. Hold enheden tilsluttet computeren, indtil processen er afsluttet. Du skal derefter være i stand til at se meddelelserne på din computer i den valgte backupsti.

Gratis downloadGratis download
Måde 2: Overfør tekstbeskeder fra iPhone til Mac med iMessage Sync
Hvis du arbejder med en Mac-computer, kan du nemt eksportere tekstbeskeder fra iPhone til Mac ved at synkronisere med iMessage-appen. Sådan gør du:
- Trin 1: Find iMessage-ikonet på din Mac, og åbn det derefter.
- Trin 2: Log ind på iMessage ved hjælp af det samme Apple-id og den samme adgangskode, som du brugte på din iPhone.
- Trin 3: Din iMessage skal automatisk synkroniseres til din Mac, når du er logget ind.
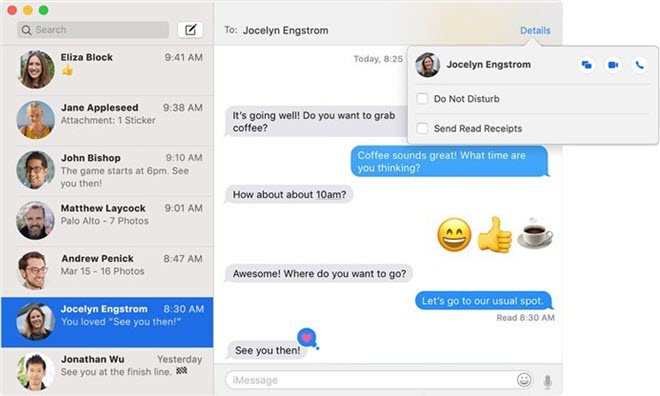
Måde 3: Overfør tekstbeskeder fra iPhone til computer ved hjælp af iTunes
Du kan også bare oprette en fuld sikkerhedskopi af din iPhone via iTunes. Denne sikkerhedskopi indeholder alle tekstbeskeder på din enhed. Sådan sikkerhedskopieres din iPhone via iTunes:
- Trin 1: Slut din iPhone til computeren, og åbn derefter iTunes. Hvis du kører en macOS Catalina 10.15, skal du starte Finder.
- Trin 2: Når iTunes eller Finder har registreret enheden, skal du klikke på enhedens ikon og derefter klikke på "Sikkerhedskopier nu" for at starte sikkerhedskopieringsprocessen.
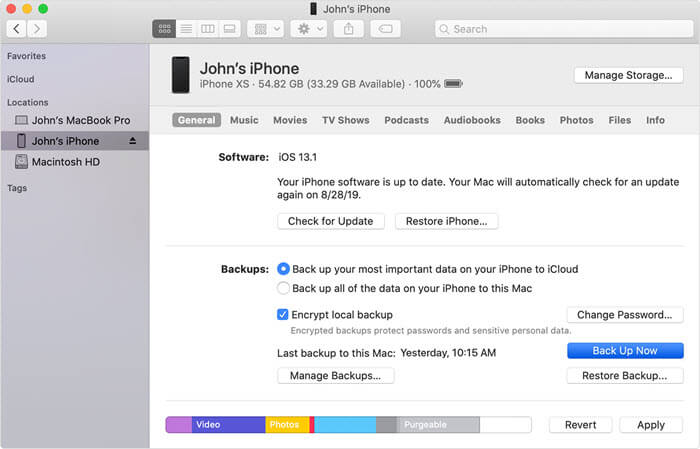
Du kan finde din iTunes-sikkerhedskopifil følgende steder til både Windows og Mac:
- For Windows: Brugere (brugernavn) AppDataRoamingApple ComputerMobileSyncBackup
- Til Mac: ~ / Library / Application Support / MobileSync / Backup /
Måde 4: Eksportér tekstbeskeder fra iPhone-sikkerhedskopi til computer
Nå, det er ret nemt at overføre og sikkerhedskopiere tekstbeskeder fra iPhone til computer via iTunes. Men som vi har nævnt ovenfor, vil du ikke være i stand til at få adgang til eller se de faktiske meddelelser i sikkerhedskopien, medmindre du har en iTunes backup extractor. Her anbefaler vi dig iPhone Data Recovery. Det er et professionelt iPhone backup ekstraktionsværktøj til at få adgang til iTunes backup-filen og se de nøjagtige beskedsamtaler. Bare download dette værktøj og prøv det.
Gratis downloadGratis download
Trin 1: Installer og kør iTunes backup extractor-programmet på din computer.

Trin 2: Vælg "Gendan fra iTunes Backup File", og programmet viser alle iTunes backup-filer på denne computer. Vælg den med de beskeder, du gerne vil se, og klik derefter på "Næste".

Trin 3: Efter scanning vises alle data inklusive meddelelser om den pågældende sikkerhedskopifil efter kategorier. Klik på en besked for at få vist den, og klik på ikonet "Gendan til computer" nederst på skærmen for at udtrække beskederne og gemme dem på din computer.

Konklusion
Ovenstående løsninger kan alle være nyttige, når du skal overføre tekstbeskeder fra din iPhone til din computer, inklusive iPhone 14 Pro Max, iPhone 14 Pro og iPhone 14. Vælg en løsning, der passer bedst til dine behov, og følg de udlagte instruktioner at gennemføre opgaven.
Del med os, hvis du kender andre måder, hvorpå du nemt kan overføre og sikkerhedskopiere iPhone-beskeder. Hvis der er nogen problemer, du stødte på under overførselsprocessen, så fortæl os det i kommentarfeltet nedenfor, og vi vil med glæde hjælpe.
Gratis downloadGratis download
Hvor nyttig var dette indlæg?
Klik på en stjerne for at bedømme det!
Gennemsnitlig bedømmelse / 5. Afstemningstælling:




