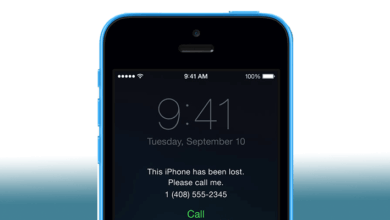[2023] Sådan låses iPhone-adgangskoden op uden en computer

Din iPhone-adgangskode er nyttig til at beskytte enheden mod uautoriserede brugere og holde dine personlige data sikre. Ulempen er, at når du glemmer adgangskoden, bliver du låst ude af din iPhone, og hvis du indtaster den forkerte adgangskode mere end 5 gange, vil enheden blive deaktiveret.
Dette problem kan forværres yderligere, når du ikke har adgang til en computer, der kan hjælpe med at låse enheden op. Så er der en måde at låse iPhone-adgangskoden op uden en computer? Læs denne artikel for at finde 3 muligheder for oplåsning af iPhone-adgangskoder uden en computer.
Måde 1: Sådan låses iPhone-adgangskoden op uden computer ved hjælp af Siri
De fleste mennesker ved det ikke, men du kan nemt låse din låste iPhone op uden en computer ved hjælp af Siri-fejlen. Processen er ret enkel, som disse trin viser:
Trin 1: Tryk og hold knappen "Hjem" på din enhed nede for at aktivere Siri.
Trin 2: Brug stemmeaktiveringskommandoen "Hey Siri" til at bede Siri om at vise dig det aktuelle klokkeslæt.
Trin 3: Når Siri adlyder kommandoen og viser den aktuelle tid, skal du trykke på uret.
![[3 måder] Sådan låses iPhone-adgangskoden op uden computer](https://www.getappsolution.com/images/20211022_617302c362cae.webp)
Trin 4: Et verdensur vises på skærmen. Tryk på "+"-ikonet øverst.
![[3 måder] Sådan låses iPhone-adgangskoden op uden computer](https://www.getappsolution.com/images/20211022_617302c373a4f.webp)
Trin 5: Indtast en tilfældig søgeterm i søgefeltet, der vises. Tryk og hold på søgeordet, og vælg derefter "Vælg alle".
Trin 6: Tryk på "Del" og vælg "Besked", når AirDrop vises.
![[3 måder] Sådan låses iPhone-adgangskoden op uden computer](https://www.getappsolution.com/images/20211022_617302c381e9d.webp)
![[3 måder] Sådan låses iPhone-adgangskoden op uden computer](https://www.getappsolution.com/images/20211022_617302c394931.webp)
Trin 7: Indtast en tilfældig tekst i tekstfeltet og tryk på "Return".
![[3 måder] Sådan låses iPhone-adgangskoden op uden computer](https://www.getappsolution.com/images/20211022_617302c3a78f5.webp)
Trin 8: Tryk på "+"-ikonet og vælg derefter "Opret ny kontakt".
![[3 måder] Sådan låses iPhone-adgangskoden op uden computer](https://www.getappsolution.com/images/20211022_617302c3bc63b.webp)
Trin 9: Tryk på "Tilføj billede" og derefter "Vælg foto" for at vælge et billede fra biblioteket. Et par sekunder senere skal du trykke på "Hjem"-knappen for at komme til startskærmen, og din enhed vil blive låst op.
![[3 måder] Sådan låses iPhone-adgangskoden op uden computer](https://www.getappsolution.com/images/20211022_617302c3cdfb7.webp)
Bemærk: Husk, at denne metode kun er et iOS-smuthul, der kun virker for iPhones, der kører med iOS 8.0 til iOS 10.1.
Måde 2: Sådan låses iPhone-adgangskoden op uden computer ved hjælp af iCloud
Hvis du havde aktiveret Find My iPhone-funktionen på din iPhone, kan du bruge denne mulighed til at låse din iPhone-adgangskode op uden en computer ved hjælp af iCloud. Følg disse enkle trin for at gøre det:
Trin 1: På en anden iOS-enhed skal du downloade og installere appen Find min iPhone.
Trin 2: Start appen, og log derefter ind med dit Apple-id og din adgangskode.
Trin 3: Du bør se et kort med alle de enheder, der er forbundet til den iCloud-konto.
Trin 4: Find den låste enhed, du vil låse op, og tryk på den.
![[3 måder] Sådan låses iPhone-adgangskoden op uden computer](https://www.getappsolution.com/images/20211022_617302c403281.webp)
Trin 5: Vælg "Slet iPhone". Dette vil slette alle data fra iPhone inklusive adgangskoden.
![[3 måder] Sådan låses iPhone-adgangskoden op uden computer](https://www.getappsolution.com/images/20211022_617302c411e6e.webp)
Trin 6: Konfigurer iPhone, og vælg derefter "Gendan fra iCloud Backup" for at gendanne data tilbage på enheden.
Bemærk: Bemærk venligst, at denne måde er brugbar baseret på det faktum, at du kan huske dit Apple ID og adgangskode, og funktionen Find min iPhone er aktiveret på din iPhone. Hvad værre er, vil processen slette alle data på enheden. Du vil lide af tab af data, hvis du ikke har lavet en sikkerhedskopi før.
Måde 3: Sådan låses iPhone-adgangskoden op uden en computer via IMEI-oplåsning
Hver iPhone har et IMEI-nummer, og det kan bruges til at låse enhedens adgangskode op. Du skal dog muligvis kontakte operatøren og give nogle oplysninger for at hvidliste enheden, før du kan bruge enheden igen.
Følg disse enkle trin for at låse din deaktiverede iPhone op ved hjælp af IMEI-nummeret:
Trin 1: Tast *#06# for at se IMEI-nummeret. Du kan også gå til Indstillinger > Om eller hente det fra SIM-bakken.
Trin 2: Kontakt din udbyder og angiv IMEI-nummeret sammen med andre oplysninger, de muligvis har brug for, og de vil hjælpe dig med at låse enheden op.
Tip: Sådan låser du iPhone-adgangskoden op med computer
Mulighed 1: Brug af iPhone Unlocker (100 % succesrate)
Hvis ovenstående tre løsninger ikke låser din iPhone op, er din bedste mulighed at bruge et tredjepartsværktøj som iPhone Unlocker. Dette værktøj kan hjælpe dig med at låse din iOS-enhed op på blot et par minutter. Det kan også være meget nyttigt, når du fjerner et Apple-id, der allerede er aktiveret, og erstatter det med et andet.
Følgende er nogle af programmets funktioner:
- Den låser iPhone op på få minutter med blot et par klik.
- Den har en succesrate på 100 % for at omgå låseskærmen på enhver iOS-enhed.
- Den kan endda bruges til at låse op for en deaktiveret enhed eller en iPhone med en ødelagt skærm.
- Det kan fjerne forskellige typer låse, herunder en 4-cifret adgangskode, en 6-cifret adgangskode, Face ID og Touch ID.
- Den understøtter iOS 16 og iPhone 14/14 Pro/14 Pro Max, iPhone 13/12/11, iPhone Xs/XR/X, iPhone 8/7/6s/6 osv.
Gratis downloadGratis download
Her er en simpel guide til at hjælpe dig med at låse din iPhone-adgangskode op på din computer:
Trin 1: Download og installer iPhone Unlocker på din computer. Åbn programmet og klik på "Lås op iOS-skærm".

Trin 2: Klik på "Start" og tilslut derefter iPhone til computeren ved hjælp af et USB-kabel. Vent på, at programmet finder enheden. Hvis ikke, skal du følge instruktionerne på skærmen for at starte den op i DFU/Recovery-tilstand.

Trin 3: Når programmet har fundet enheden og givet oplysninger om den på næste skærm. Dobbelttjek for at sikre, at oplysningerne er korrekte, før du klikker på "Download".

Trin 4: Når firmwareudtrækningen er færdig, skal du klikke på "Start Unlock". Programmet begynder at låse enheden op.

Et par sekunder senere vil adgangskoden blive fjernet, og enheden vil følgelig blive låst op.
Gratis downloadGratis download
Mulighed 2. Lås iPhone-adgangskoden op med iTunes
Hvis du har synkroniseret din iPhone med iTunes, er en anden metode, du kan prøve at låse din iPhone-adgangskode op, gendannelse af enheden ved hjælp af iTunes. Her er hvad du skal gøre:
- Tilslut din låste iPhone til den computer, du har synkroniseret med, og åbn iTunes.
- Når din iPhone er blevet opdaget af iTunes. Klik på enhedsikonet og tryk på "Gendan iPhone".
- Tryk på "Gendan" for at bekræfte dit valg. iTunes vil begynde at gendanne enheden til fabriksindstillingerne og fjerne skærmens adgangskode.
- Derefter kan du vælge at konfigurere enheden som en ny eller gendanne den fra en sikkerhedskopi, forudsat at du har en.
![[3 måder] Sådan låses iPhone-adgangskoden op uden computer](https://www.getappsolution.com/images/20211022_617302c4d79e3.webp)
Bemærk: Som vi nævnte ovenfor, er denne metode kun gyldig, hvis du har synkroniseret din iPhone med iTunes. Hvis ikke, anbefaler vi, at du bruger iPhone Unlocker for at låse din iPhone op uden iTunes og adgangskode.
Konklusion
Du vil nu være i stand til at låse din iPhone-adgangskode op uden en computer. De fleste løsninger på dette problem vil resultere i datatab, da de bliver nødt til at slette adgangskoden fra enheden. Men iPhone Unlocker er et hurtigere, hurtigere og bedre alternativ, der låser iPhone op uden tab af data. Det er den perfekte løsning, hvis du helst ikke vil bruge iTunes, og du har brug for en nemmere løsning.
Gratis downloadGratis download
Hvor nyttig var dette indlæg?
Klik på en stjerne for at bedømme det!
Gennemsnitlig bedømmelse / 5. Afstemningstælling: