7 måder at låse iPhone op uden Face ID eller adgangskode
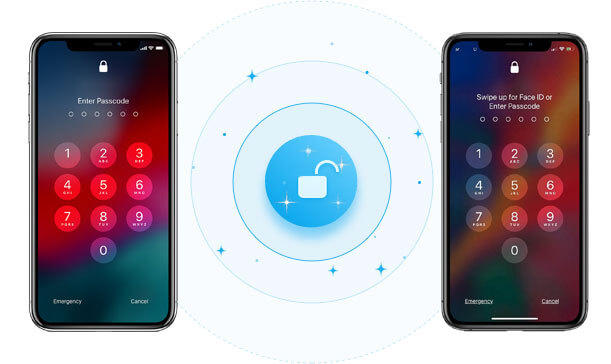
Face ID er en helt ny måde udviklet af Apple til at låse iPhones op. Da det officielt blev en del af iOS-sikkerhedsfunktionerne, så de fleste det som den mest effektive måde at beskytte enheden og data på den på. Men i den seneste tid har visse iPhone-brugere rapporteret, at de ikke er i stand til at få adgang til deres enheder på grund af et problem med Face ID-godkendelse.
Hvis du er blevet låst ude af din iPhone på grund af mislykket Face ID-godkendelse, skal du ikke bekymre dig. I denne guide skal vi se på dette problem og tilbyde dig praktiske løsninger til at låse din iPhone op uden Face ID.
Del 1. Lås din iPhone op uden Face ID, når du kender adgangskoden
Lås iPhone op med adgangskode i stedet for Face ID
Du kan låse din deaktiverede iPhone op med adgangskoden i stedet for Face ID, når du ikke kan få Face ID til at fungere. Sådan gør du:
- Åbne Indstillinger på din enhed.
- Vælg "Face ID & Passcode" og tryk derefter på "Tænd kode på"Valgmulighed.
- Klik på "Indstillinger for adgangskode” for at indstille en 4-cifret eller 6-cifret kode.
- Indtast den nye adgangskode til enheden, og indtast den igen for at bekræfte den. Når adgangskoden er indstillet, vil du nu være i stand til at låse iPhone op ved hjælp af adgangskoden i stedet for Face ID.
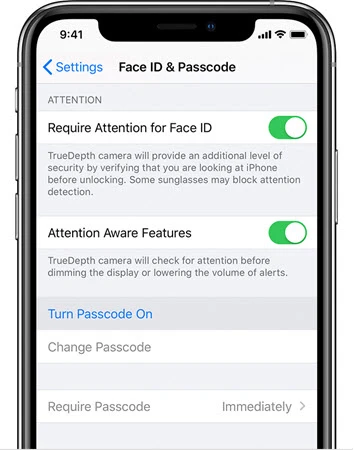
Prøv hård genstart for at låse iPhone op uden Face ID
Du kan også prøve at omgå nogle af Face ID-problemerne ved at genstarte enheden hårdt. Sådan genstarter du enheden:
- Tryk på og slip derefter hurtigt lydstyrke op-knappen. Gør det samme med knappen Lydstyrke ned.
- Tryk nu på tænd/sluk-knappen, og hold den nede, indtil Apple-logoet vises på skærmen.
- Indtast adgangskoden, når du låser enheden op.
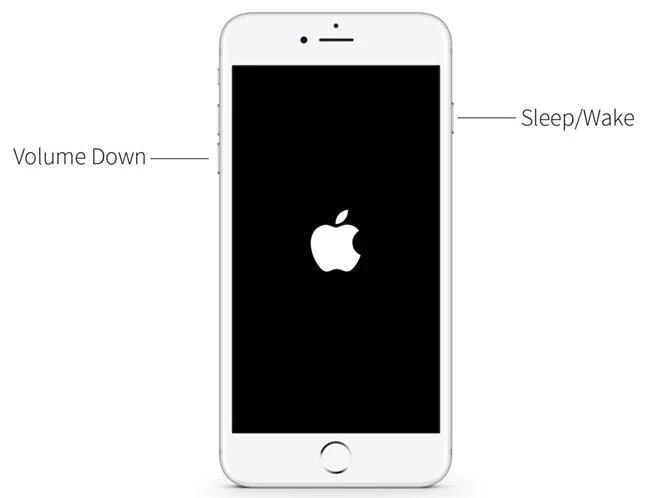
Del 2. Lås iPhone op uden adgangskode og Face ID
Lås iPhone hurtigt op med iPhone Unlocker
Hvis du ikke kan få adgang til din iPhone på grund af et funktionsfejl på Face ID, og du har glemt iPhone-adgangskoden på samme tid, er den bedste måde at låse enheden op ved at bruge et tredjeparts oplåsningsværktøj kaldet iPhone Unlocker. Med dette værktøj kan du nemt låse din iPhone op uden adgangskode eller Face ID. Følgende er nogle af de funktioner, der gør det til den bedste løsning:
- Den kan øjeblikkeligt låse iPhone op uden Face ID.
- Den kan låse op for 4-cifret og 6-cifret adgangskode samt Touch ID på alle iPhone eller iPads.
- Det understøtter alle iOS-enheder, inklusive en enhed med en ødelagt skærm eller en deaktiveret skærm
- Du kan også bruge den til at låse iPhone op fra iCloud-aktiveringslåsen for at nyde alle funktioner.
- Oplåsningsprocessen er meget enkel og klik-selvom, der kræves ingen teknisk viden.
Gratis downloadGratis download
Sådan låser du din iPhone op uden adgangskode eller Face ID:
Trin 1: Installer iPhone Unlocker på din computer, og start derefter programmet. I hovedvinduet skal du vælge muligheden for "Lås op for iOS-skærmen" og klik derefter på "Start".

Trin 2: Klik på "Næste” og tilslut din iPhone til din computer ved hjælp af et USB-kabel, og vent derefter på, at programmet finder enheden.

Hvis ikke, kan du følge trinene på skærmen for at sætte din iPhone i DFU-tilstand eller gendannelsestilstand for at få den opdaget.

Trin 3: Nu bliver du bedt om at downloade den tilsvarende firmwarepakke. Bare klik på "Hent” og den nødvendige firmware til enheden vil blive downloadet.

Trin 4: Når firmwarepakken er blevet downloadet til din computer, skal du klikke på “Start oplåsning” for at begynde at låse din iPhone op uden Face ID.

Processen vil tage et par minutter. Hold venligst din iPhone tilsluttet under oplåsningsprocessen. Enheden genstarter, når processen er færdig.
Gratis downloadGratis download
Anden metode til at låse iPhone op uden Face ID
Hvis du har ledt efter en ægte ny metode til at låse din enhed op uden held, skal du ikke bekymre dig, for der er faktisk en ny måde at gøre det på. Det kræver lidt opsætning, men det virker bestemt.
- Start med at aktivere stemmestyringen. Du kan finde den i Indstillinger under Tilgængelighed mulighed. Du kan også bare søge stemmestyring direkte i søgefeltet.
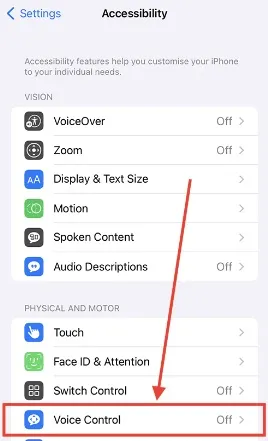
- Opret derefter en ny brugerdefineret kommando.
- Du skal nu indtaste den sætning, du skal bruge til at åbne din iPhone. Du kan bruge enhver sætning, du vil, som for os, vi brugte simpelthen "Åbne".
- Derfra skal du trykke på "Kør tilpasset gestus”-indstilling, og derefter på skærmen på din enhed, skriv præcis, hvor din adgangskode skal være. For eksempel, hvis 1111 er din adgangskode, vil du trykke på den øverste venstre del af skærmen fire gange.
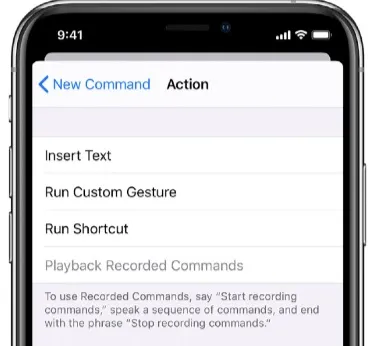
- Når du har gjort det, skal du bare trykke på gem og prøve det. Gå til din låseskærm, og prøv derefter at bruge den sætning, du oprettede, til at køre gestus.
- Skulle dine knaptryk være en smule off eller en smule langsomme, så fortsæt med at redigere gestussen, indtil den er præcis, som du forventer, den skal være.
Prøv gendannelsestilstand med iTunes
At sætte iPhone i gendannelsestilstand og gendanne den i iTunes er en anden fantastisk måde at rette et Face ID på, der ikke fungerer. Sådan gør du:
- Start iTunes på din computer, og tilslut derefter iPhone til computeren ved hjælp af USB-kabel.
- Tryk og hold sideknappen og en af lydstyrkeknapperne nede, indtil skyderen for sluk vises. Træk den for at slukke for enheden og tilslut enheden til pc'en, mens du holder sideknappen nede. Bliv ved med at holde knappen nede, indtil skærmbilledet til gendannelsestilstand vises.
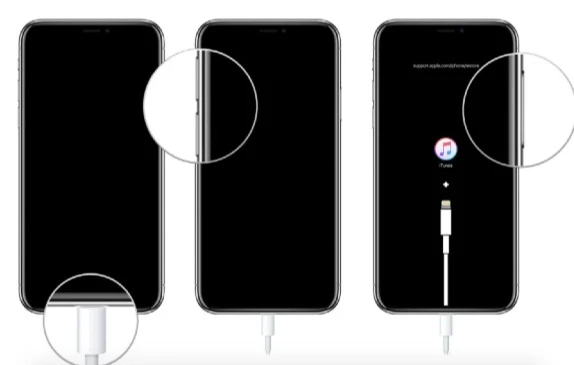
- Du bør se en meddelelse i iTunes, der beder dig om at gendanne enheden. Klik på "Gendan", og iTunes vil forsøge at gendanne enheden og installere den nyeste firmware.
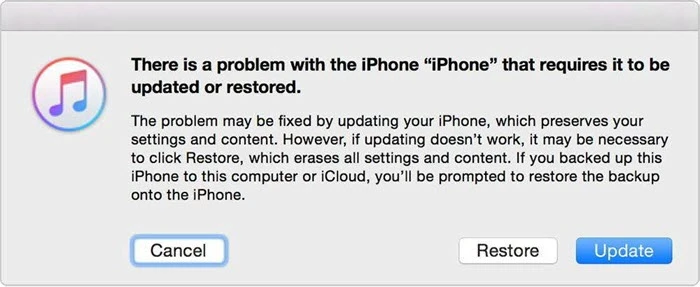
Når processen er færdig, bør du være i stand til at låse din iPhone op uden Face ID eller en adgangskode.
Lås iPhone op med iCloud
iCloud er endnu en brugbar metode til at låse iPhone op uden at bruge en adgangskode eller Face ID, især hvis du prøvede iTunes, og det ikke virkede, og du ikke har til hensigt at bruge et tredjepartsværktøj. Mere specifikt tilbyder iCloud tjenesten Find min iPhone, som du kan bruge til at slette og låse enhver låst iPhone op. Forbeholdet er, at denne metode kun er vellykket, hvis du allerede har funktionen Find min aktiveret på din låste enhed.
Først skal du sikre dig, at du har tændt for din låste iPhone, og at den er forbundet til netværket. Hvis alt er klar, skal du følge disse trin for at låse det op.
- Find enhver tilgængelig enhed såsom en telefon, iPad eller computer. Åbn webbrowseren på enheden og besøg icloud.com. Lån en af et familiemedlem eller en ven, hvis du kun har din låste iPhone.
- Brug det samme Apple-id, som du har brugt på den låste iPhone til at logge ind på icloud.com.
Bemærk: Du skal muligvis prøve en anden metode, hvis du ikke er i stand til at logge ind på icloud.com på grund af autentificeringsproblemer.
- Når du er logget ind, vil der være flere apps tilgængelige i iCloud. Så klik på Find iPhone for at få adgang til Find My iPhone-webappen.
- Når du bliver dirigeret til iCloud Find My iPhone-siden, skal du vælge din iPhone. Din iPhone vises på kortet. Når det sker, klik Slet iPhone og følg blot de viste instruktioner for at slette og derefter låse din iPhone op uden adgangskode eller Face ID.
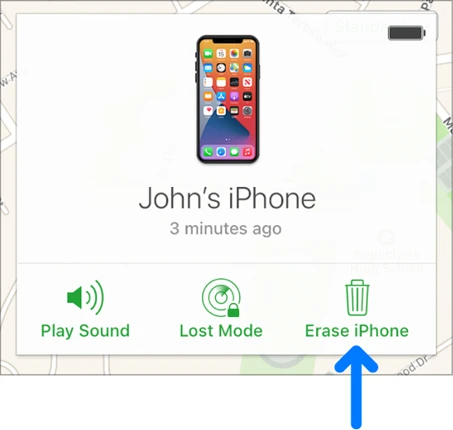
Lås låst iPhone op uden at bruge en anden enhed
De to ovenstående metoder kræver, at du bruger en anden enhed, sandsynligvis en computer eller iPad, for at låse din iPhone op uden at bruge en adgangskode eller Face ID. Denne metode kræver dog ikke, at du bruger en anden enhed til at låse din låste iPhone op, så hvis du ikke kan få adgang til eller låne en anden enhed, så er den perfekt til dig. Det eneste krav er, at din iPhone skal køre iOS 15.2 eller nyere version, og den skal have Find My-funktionen aktiveret. Hvis alt det er indstillet, skal du følge disse trin:
- Indtast din forkerte adgangskode 7 gange nonstop. Du vil se en pop op-meddelelse på din iPhone-skærm, der siger "iPhone ikke tilgængelig. Prøv igen om 15 minutter”. I nederste højre ende af beskeden vil der være en Slet iPhone-indstilling, så tryk på den.
- Tryk på ikonet Slet iPhone mulighed endnu en gang og indtast den nøjagtige Apple ID-adgangskode, som du brugte til at logge ind på din iCloud-konto på din iPhone. Når du har gjort det, vil din iPhone straks slette og låse sig selv op.
Ekstra tip: Hvad sker der, hvis du ikke bruger Face ID
Hvis du ikke bruger Face ID, er der nogle gode funktioner, som du vil miste. Følgende er blot nogle af dem:
- Uden et Face ID vil du ikke være i stand til at låse enheden op ved at scanne dit Face. Du skal stryge og derefter angive en adgangskode for at låse enheden op
- Du vil heller ikke være i stand til at bruge Face ID til at autentificere andre tjenester som betaling, når du bruger Apple Pay-køb.
- Din enhed vil ikke være i stand til at scanne dit ansigt, før du har konfigureret dit ansigts-id.
Konklusion
Når du ikke er i stand til at autentificere Face ID, kan du muligvis ikke låse din iPhone op og kan derfor ikke bruge enheden. Ovenstående løsninger er alle designet til at hjælpe dig med at omgå dette problem og få Face ID til at fungere normalt igen eller bruge en anden godkendelsesmetode som en adgangskode. Vælg en metode, du kan stole på, og følg de enkle trin for at implementere den. Tøv ikke med at dele dine tanker eller spørgsmål, du måtte have om dette emne eller ethvert andet iOS-relateret problem, og vi vil gøre vores bedste for at prøve at hjælpe dig på enhver måde, vi kan.
Gratis downloadGratis download
Hvor nyttig var dette indlæg?
Klik på en stjerne for at bedømme det!
Gennemsnitlig bedømmelse / 5. Afstemningstælling:

![5 måder at låse iPhone op uden adgangskode [100% arbejde]](https://www.getappsolution.com/images/unlock-iphone-without-passcode-390x220.png)


