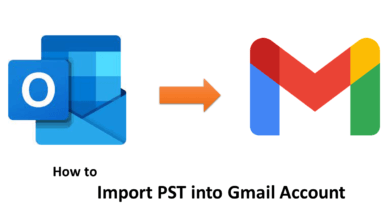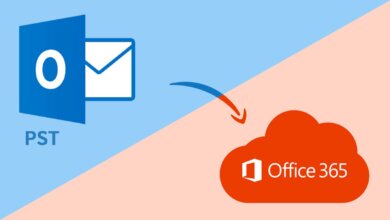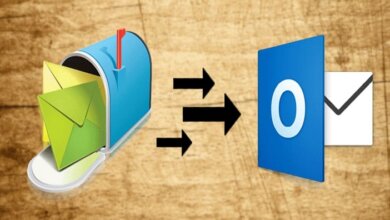[Nem metode] Hvordan sikkerhedskopieres Gmail-e-mails med vedhæftede filer?
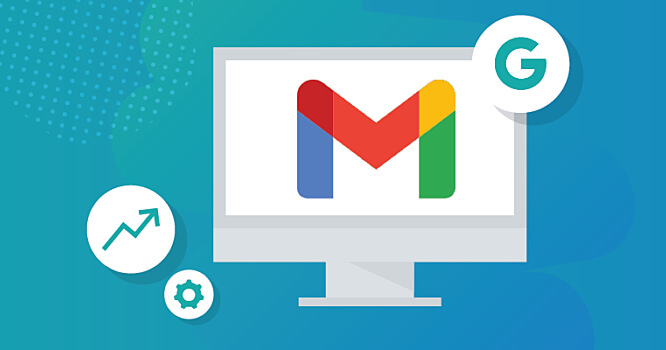
Lad os i dette blogindlæg diskutere de bedste metoder til at sikkerhedskopiere Gmail-e-mails med vedhæftede filer til din harddisk, flashdrev eller computer.
Der er så mange brugere af Gmail-e-mail-klienter rundt om i verden. I mange tilfælde ønsker brugere at lave en sikkerhedskopi af deres vigtige Gmail-e-mails og gemme den et andet sted. For eksempel indeholder nogle af e-mails følsomme oplysninger relateret til forretningsaftaler, juridiske oplysninger eller andre personlige oplysninger. Du ønsker måske at oprette en sikkerhedskopi, hvis du vil skifte til en anden e-mail-udbyder såsom Outlook, Yahoo osv.
I nogle tilfælde vil du måske sikkerhedskopiere hele mailen lokalt på dit flashdrev, eksterne drev eller system.
Så lad os, uden at spilde mere tid, diskutere de sikre metoder, du kan bruge til at arkivere eller gemme Gmail-e-mails med vedhæftede filer til en harddisk, et flashdrev eller andre eksterne drev.
Metoder til at gemme/sikkerhedskopiere Gmail-e-mails med vedhæftede filer til computer eller eksternt drev.
Metode 1: Ved at bruge Google Takeout Tool
Ved hjælp af Google Takeout kan du downloade en kopi af data fra Google-produkter som Gmail, YouTube, Kalender osv. på pc. Men det er kun fordelagtigt, hvis du kun ønsker at eksportere nogle få filer eller e-mails sammen med vedhæftede filer. Hvis du har at gøre med et stort antal e-mails, så vil det tage meget tid at gemme så mange e-mails ved hjælp af Google Takeout.
Lad os se, hvordan Google Takeout fungerer. Hele proceduren er klassificeret i tre hovedtrin.
Trin 1: Åbn Google Takeout og vælg Gmail
- På Gmail-konto, klik på Google-konto
- En ny fane åbnes, hvor du skal vælge Data og personalisering.
- Gå til siden Data & personalisering; der er en Download, slet eller lav en plan for din datasektion. Her skal du vælg Download dine data valgmulighed.
- Alle produkter vælges som standard. Så fravælg alle under Vælg data.
- Marker afkrydsningsfeltet svarende til Mail og klik på Alle mails data inkluderet for at åbne boksen Mail-indhold. Her vises alle Gmails etiketter og standardmapper, og du kan vælge enhver mappe og eksportere dens data til MBOX-format. Klik derefter på, OK.
- Klik nu på Næste for at gå til næste trin.
Trin 2: Vælg arkivformat efter dit behov
- I menuen Leveringsmetode har du fire muligheder som f.eks
*Send downloadlink via e-mail,
#Føj til Drev, Føj til Dropbox,
*Tilføj til OneDrive,
#Tilføj til boks
På disse vil Google sende dig et arkivlink. Her kan du vælge Send downloadlink via e-mail.
- Vælg nu enten ZIP- eller TGZ-filtype for den arkivfil, du ønsker at gemme på skrivebordet. ZIP kan være let tilgængeligt på enhver Windows-platform, hvorimod et ekstra program er nødvendigt for at åbne filen TGZ.
- Vælg nu arkivfilstørrelsen. De store filer opdeles, når dataene overstiger den valgte filstørrelsesgrænse. Klik derefter på Opret arkiv .
Trin 3: Oprettelse og download af arkivfil
- Under sektionen Administrer arkiver, klik på Download.
- Så snart du har klikket på knappen Download, vil den omdirigere til en ny fane, hvor den beder om en adgangskode. Lige indtast adgangskoden og klik på Næste. Arkivfilen downloades direkte til systemet.
- Desuden kan linket til arkivfilen, der allerede er sendt til din indbakke, fungere i en uge. Det betyder, at du kan download arkivfilen igen i de næste syv dage siden oprettelsen ved hjælp af dette link.
- Når du har fået ZIP-filen, skal du udpakke den. Den vedhæftede fil er tilgængelig i MBOX-format. Nu kan du importere denne MBOX-fil i dens understøttede mailapplikation og se mailen sammen med dens vedhæftede data på dit system.
Metode 2: Ved at bruge tredjeparts Gmail Backup Tool
Ovenstående proces er en lang og tidskrævende øvelse, når det kommer til mange Gmail-filer, som du skal gemme. Jeg vil foreslå, at du bruger en tredjepart Gmail Sikkerhedskopieringsværktøj for at gemme Gmail-e-mails på computeren.
Dette Gmail Backup Tool giver dig mulighed for at eksportere dataelementer fra Gmail-konto som Kontakter, Kalender, Google Drev-data til computeren, eksterne harddiske, USB-drev osv. Gmail-e-mails kan importeres direkte til Outlook, Thunderbird, Yahoo osv. på både Windows og Mac OS. Dette smarte Gmail Backup-værktøj giver brugere mulighed for at eksportere Gmail-e-mails til PST, PDF, EMLX, EML, TXT, MBOX, HTML og andre filformater.
Gratis downloadGratis download
Du kan også sikkerhedskopiere Gmail-e-mails med vedhæftede filer til computersystemet, ekstern harddisk eller USB. Værktøjet er designet med en brugervenlig GUI og er let at bruge. Dette værktøj fungerer godt for både Windows- og MAC-brugere.
Du kan følge nedenstående trin for at bruge Gmail Backup Software.
Trin 1 Start Gmail Backup Tool på dit system.
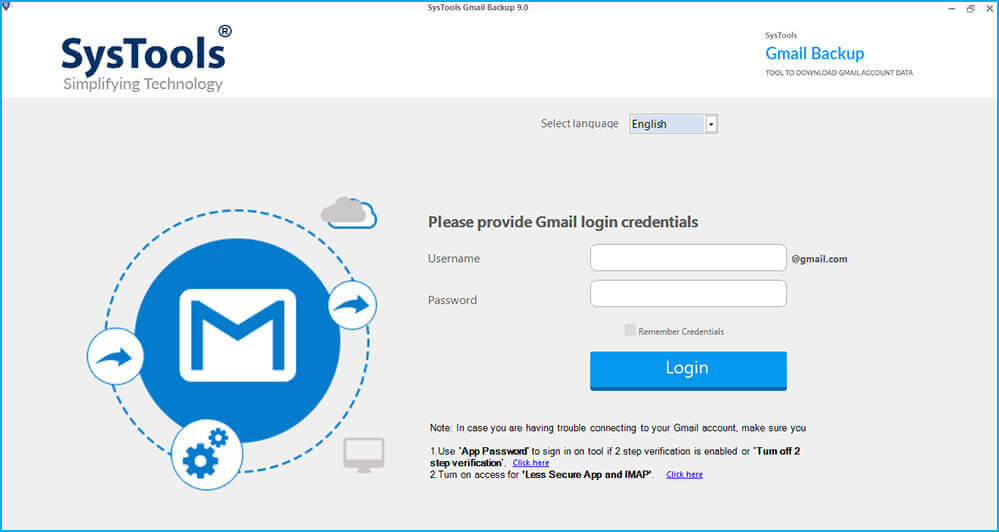
Trin 2 Vælg det filformat, du vil gemme Gmail-e-mails i.
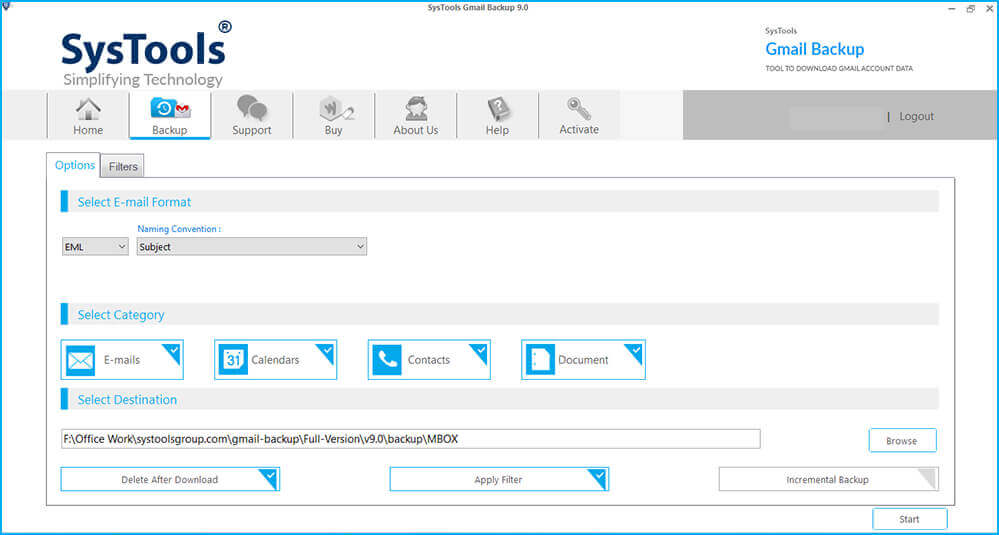
Trin 3 Find den placering, hvor du vil gemme Gmail-e-mails med alle de vedhæftede filer.
Trin 4 Brug datointervalfunktionen til at vælge Gmail-filer til sikkerhedskopiering.
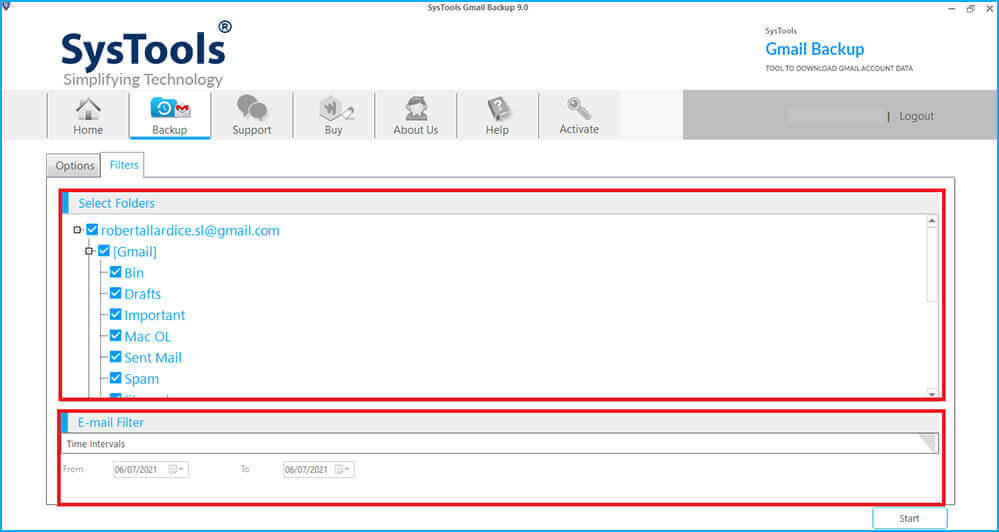
Trin 5 Vælg indstillingen Navnekonvention for at omdøbe de resulterende e-mails efter sikkerhedskopiering.
Trin 6 Til sidst skal du klikke på OK for at lukke applikationen.
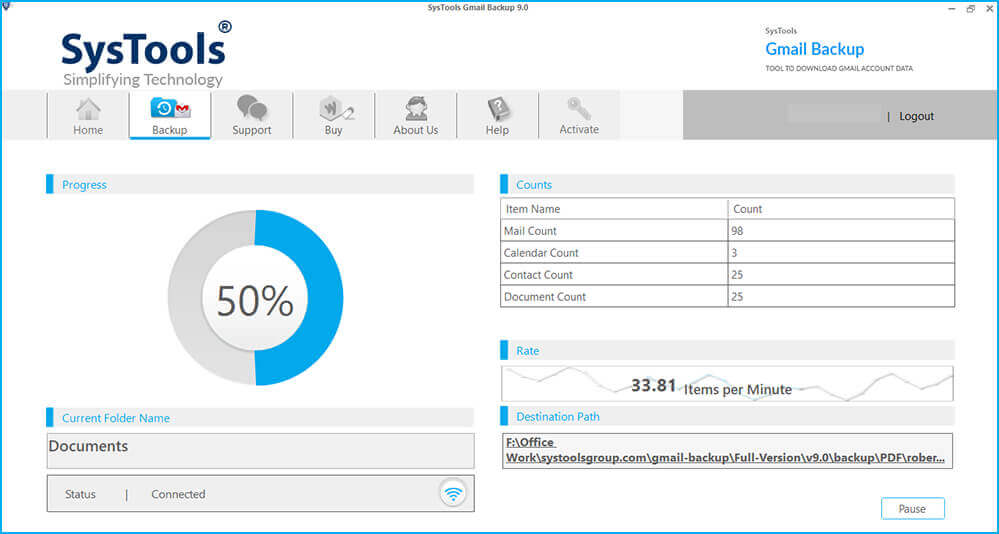
Konklusion
I dette blogindlæg har jeg diskuteret en manuel metode ved hjælp af Google Takeout til backup af Gmail-e-mails med vedhæftede filer til computeren eller ekstern harddisk. Men denne metode har sin begrænsning, da den er bedst egnet til færre Gmail-e-mails. Så den bedste måde at gemme Gmail-e-mails på en ekstern harddisk eller computer er at bruge Gmail backup værktøj, som nemt kan gemme eller arkivere enkelte/flere Gmail-e-mails.
Gratis downloadGratis download
Hvor nyttig var dette indlæg?
Klik på en stjerne for at bedømme det!
Gennemsnitlig bedømmelse / 5. Afstemningstælling:

![Sådan konverteres Gmail til Outlook [Er ikke svært]](https://www.getappsolution.com/images/convert-gmail-to-outlook-390x220.jpeg)