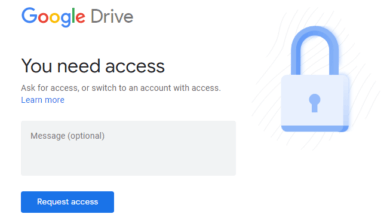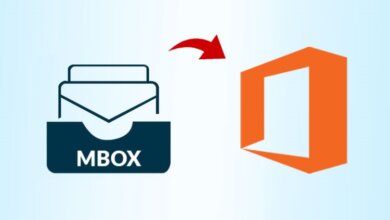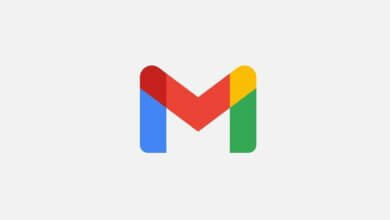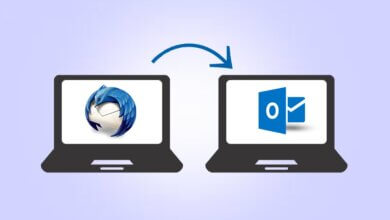Sådan overføres PST-filer til Office 365 manuelt?
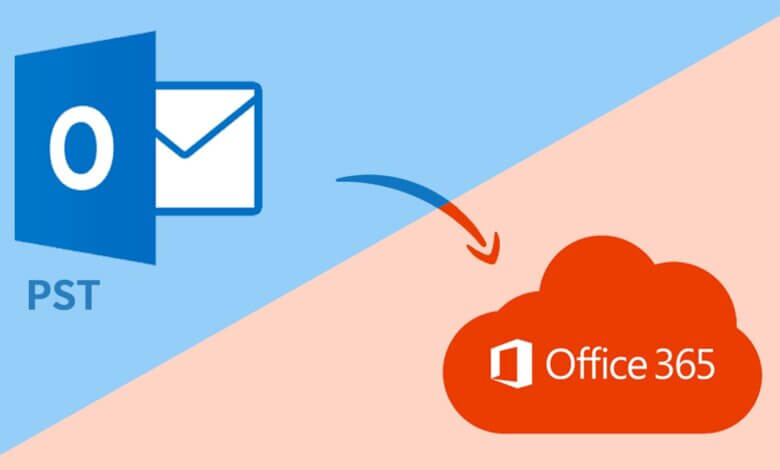
Hvis du leder efter en metode til at overføre PST-filer til office 365, så er du på det rigtige sted. I denne blog vil vi guide dig til at udføre de manuelle metoder til at importere PST-filer til Outlook 365 med lethed.
i disse dage skifter folk over til Office 365 og har på en eller anden måde brug for den gamle e-mail med dem. Når brugerne skifter, lyder ideen om en ny postkasse godt, men i sidste ende har de sandsynligvis også brug for gamle postkassegenstande. For nu at få dine e-mails, kontakter, kalendere og opgaver ind i Office 365. For det første skal du overføre PST-filer til Office 365.
På den anden side er Office 365 en topbedømt e-mail-klient og bruges af individuelle brugere eller organisationsansatte over hele kloden. Derudover tilbyder det brugere forskellige indbyggede muligheder som offline og online-tilstand, styring af kalendere, journaler, noter, kontakter osv.
I henhold til fordelene ønsker brugere at overføre Outlook PST til Office 365. I denne blog lærer vi de mange muligheder for at gøre dette, hver med dens anvendelsestilfælde. Til små postkassefiler skal du bruge Outlook-selv, og til store postkassefiler anbefaler jeg at bruge importværktøjet (Azure AzCopy).
Sådan overføres PST-filer til Office 365 ved hjælp af indbygget mulighed
I dette afsnit lærer vi den nemmeste mulighed ved at bruge Outlook selv til at overføre PST-filen. Denne metode er anvendelig eller fungerede perfekt, hvis du kun skal migrere en enkelt eller et par postkassefiler. Følg trinene omhyggeligt:
-
- Først og fremmest, Åbn Outlook på dit system og Log ind med loginoplysninger.
- Nu Klik på indstillingen Fil.
- Vælg her Åbn og eksporter og åbne Import/eksport sektion.
- Vælg Importer fra et andet program eller en anden fil (standard valgt) og klik på Næste.
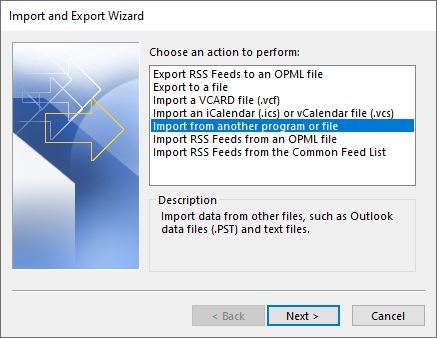
- I et andet vindue, vælg Outlook-datafil (.pst) aog klik på den.
- Tryk derefter på Næste for at fortsætte den videre proces.
- Nu vælge den fil, du vil importere.
- I næste troldmand, du kan vælge, hvad du vil importere og hvor.
- Endelig Klik på knappen Udfør for at begynde at importere
Afhængigt af størrelsen på dine valgte PST-filer, kan det tage noget tid at importere alle e-mails til Office 365. Desuden er denne metode hurtig og nem, men kun gavnlig for små og en enkelt eller et par postkasseelementer.
Sådan overføres PST-filer til Office 365 ved hjælp af Azure AzCopy
Hvis du vil overføre flere store PST-filer til Office 365, kan du enten uploade dem til Azure storage eller bruge drevforsendelsestjenesten fra Microsoft. Netværksuploaden er gratis, men mens du uploader filerne, kan det tage lidt tid.
Forudsætninger
Før du begynder overførslen, skal du tildele rollen Mailbox Import Export til de globale administratorer i Exchange Online. Nogle gange kan det tage op til 24 timer, før disse ændringer bliver gennemført.
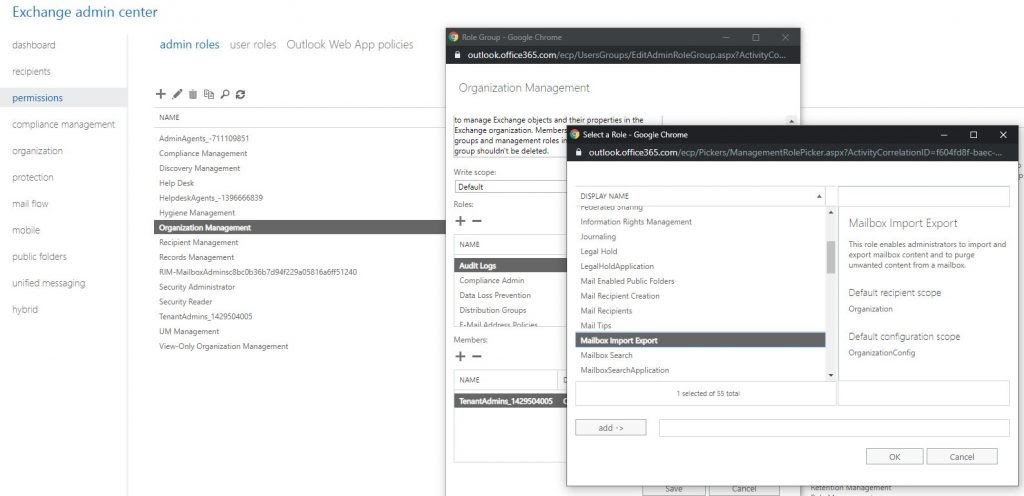
- For det første, åbent Exchange Admin Center ved hjælp af https://admin.portal.com, og vælg sektionen Tilladelser.
- Nu i administrator roller, åbne rollen Organisationsledelse.
- Derefter Klik på plus for at tilføje en rolle til serveren.
- Herefter vælges Mailbox Import Export rolle og klik på knappen Gem.
Det kan tage op til 24 timer, før ændringen er implementeret. Men i nogle tilfælde, hvis du opretter et nyt importjob, tager det minimum tid. Log nu ud, luk alle Microsoft-faner og log ind igen.
Sådan oprettes et nyt importjob
- For at indstille tilladelsen skal du oprette et nyt importjob. Gå til https://protection.office.com og vælg Informationsstyring og klik på import.
- Vælg her Importer PST-filer.
- Tryk derefter på Ny importjob.
- Vælg, om du vil uploade eller sende dine data. Her uploader jeg det.
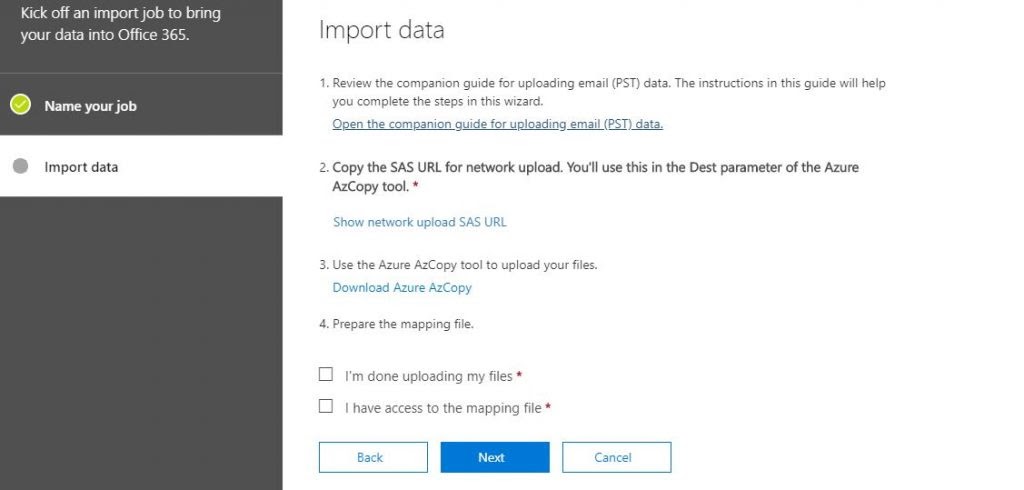
På næste side finder du den SAS URL, der kræves, og et downloadlink til den seneste version af Azure AzCopy-værktøjet. Nu skal du downloade og installere Azure AzCopy-værktøjet og kopiere SAS-url'en på dit udklipsholder.
Derudover skal du holde SAS-url'en privat, fordi den giver adgang til Azure-lageret, hvor alle dine PST-filer uploades.
Lad derefter skærmen stå åben eller tryk på Annuller og fortsæt senere.
Upload fil med Azure AzCopy Tool
Når du har fuldført installationstrinnene for Azure AzCopy Tool, skal du åbne det. Det er intet andet end en cmd at uploade filer.
Ved at bruge dette uploadværktøj uploader du alle PST-filerne til værktøjsmappen. Udover det er der ikke mulighed for at vælge en enkelt PST-fil. Hvis du vil kontrollere det ved at bruge én fil, skal du oprette en bestemt mappe.
Følg nedenstående kommandoer for at uploade PST-filerne.
AzCopy copy “/path/to/pstfiles” –recursive=true
Brug –rekursiv=sand skifte kode for at angive den rekursive tilstand., hvis dine PST-filer er til stede i undermapperne.
Det vil anbefale at bruge anførselstegn omkring kilde- og målstierne, og hvis ikke, vil du få en fejl om, at syntaksen er forkert.
I henhold til størrelsen på filerne vil det tage tid at uploade PST.
Kontrollerer de uploadede PST-filer
Når du uploader filerne, skal du kontrollere, om alle PST-filerne er uploadet til Azure Storage eller ej. Download Azure Storage Explorer og installer den.
Mens du åbner Storage Explorer, skal du tilføje en konto.
- Klik først på Tilføj en konto.
- Nu Vælg Brug en delt adgangssignatur (SAS) URI
- Bestå derefter SAS URI som vi fik fra importjobbet.
- Endelig, Klik på Næste og Tilslut.
Når du har bekræftet PST-filerne, skal du lukke Storage Explorer. Derudover skal du sikre dig, at du højreklikker på indtagelsesdataene i stifinder-sektionen og trykker på Frigør for at afbryde forbindelsen. Hvis ikke, vil du få et problem, næste gang du vil åbne det.
Kortlægning af PST-filer
Her er trinene til at tilknytte PST-filerne til postkassen i Office 365.
I CSV-filen finder du et par kolonner/parametre:
Arbejdsbelastning: For at importere PST til postkassen skal du udfylde denne udveksling.
Filsti: Hvis du har en PST-rodmappe, skal du lade denne stå tom. Desuden, hvis du bruger undermapper, skal du indtaste navnet på undermappen.
Navn: Indtast navnet på PST-filerne med deres udvidelse.
Postkasse: Link til den postkasse, du vil importere.
IsArchive: For at importere pst-filen til online-arkivmappen. Vælg sand eller falsk.
Target Root Folder: Hvis du lader dette stå tomt, overføres filerne til en ny mappe med navnet Importeret til stede ved postkassen. Desuden, hvis du ønsker at flette dataene med de eksisterende mapper som indbakke og sendte elementer, så brug symbolet /.
Endelig ignorere de andre felter, lad dem være tomme.
Afslutning af importprocessen
Her har du kortlagt alle PST-filerne og fuldført importjobbet. Gå nu tilbage til protection.office.com og start importjobbet.
- Opt Jeg er færdig med at uploade mine filer, og det har jeg adgang til kortfilen.
- Klik derefter på Næste og vælg (CSV-fil) kortlagt.
- Efter det, trykke på Valider for at validere CSV-filen.
- Desuden tryk Gem, når valideringen er gennemført.
Når analysen er færdig, kan vi nemt importere PST-filen til Office 365.
Tryk på Klar til at importere til Office 365 for at starte migreringen. På den næste skærm skal vi igen klikke på Importer til Office 365.
Selve importjobbet kan tage noget tid, klik blot på Importer data for at begynde overførslen af PST-filer til Office 365.
Sådan overføres PST-filer til Office 365 ved hjælp af PST til Office 365 Migration Tool
PST til Office 365 Migration Tool er et sikkert og sikkert værktøj til at overføre PST-filer til Office 365. Softwaren er kompetent nok til at eksportere PST-filer til Office 365 uden tab af data. Ved at bruge dette værktøj kan man også eksportere PST-filer e-mail til forskellige e-mail-klienter som Gmail, Office 365, Yahoo, Opera Mail, HostGator osv. Brugere kan nemt importere PST til Thunderbird, PDF, EML, OST, CSV og forskellige andre filformater.
Gratis downloadGratis download
Trin til at overføre PST-filer til Office 365
Trin 1 Hent og lanceringen PST til Office 365 Konverter som en administrator.
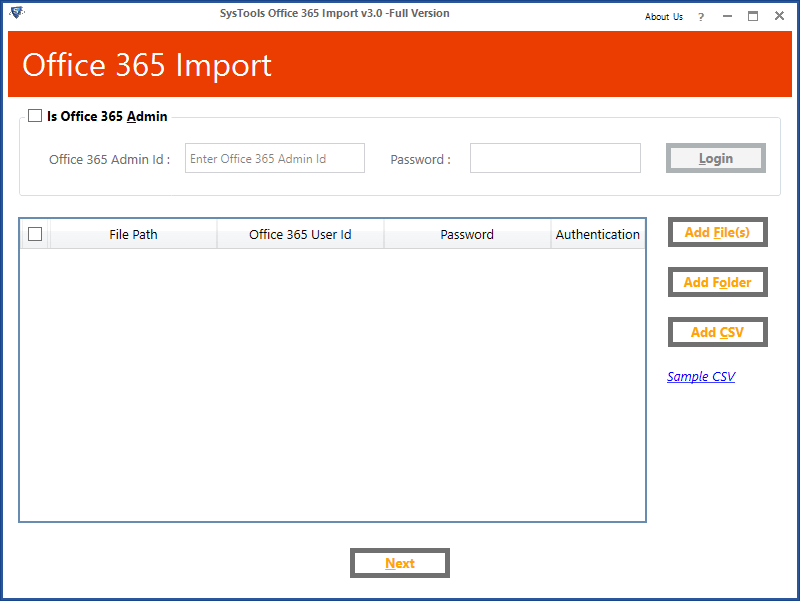
Trin 2. Klik på den enkelte fil eller Flere filer/mappeindstillinger for at gennemse PST-filer.
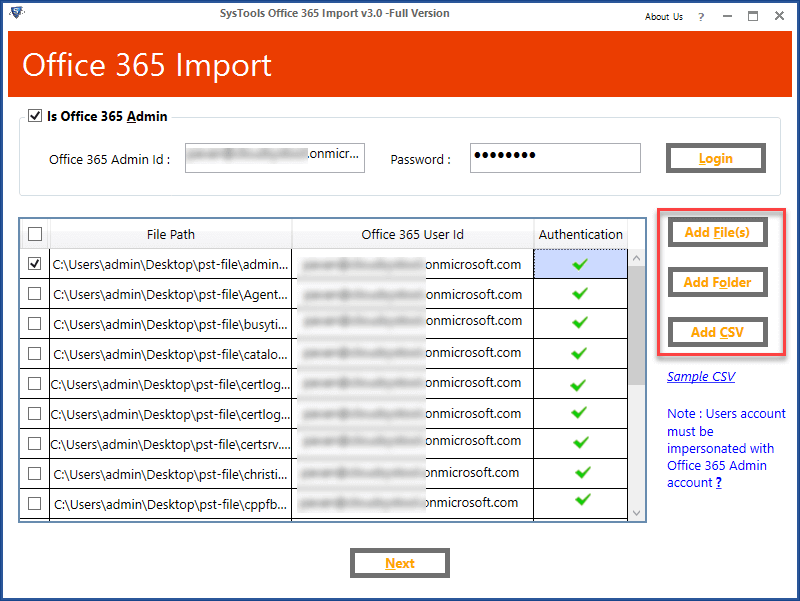
Trin 3 Type kategorierne og klik på Importer knap.
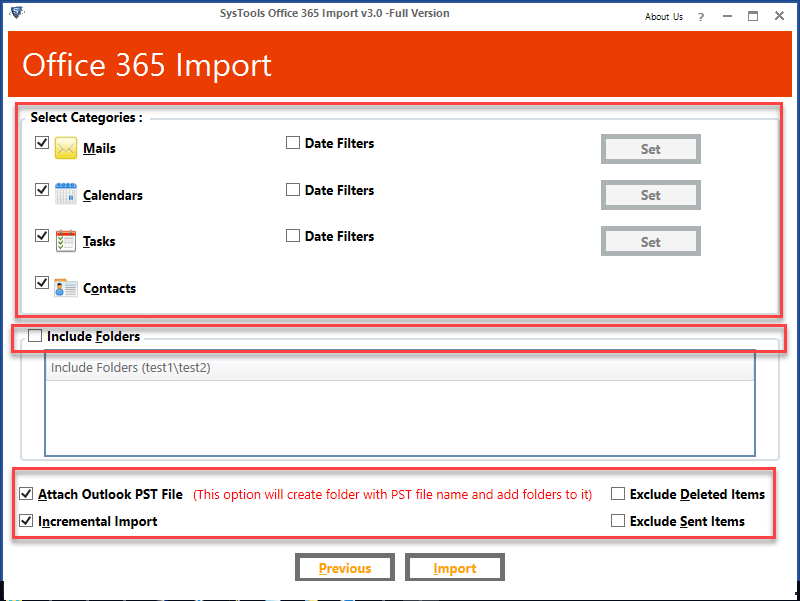
Trin 4. Klik på knappen Konverter for at starte konverteringen af PST-filer til Office 365.
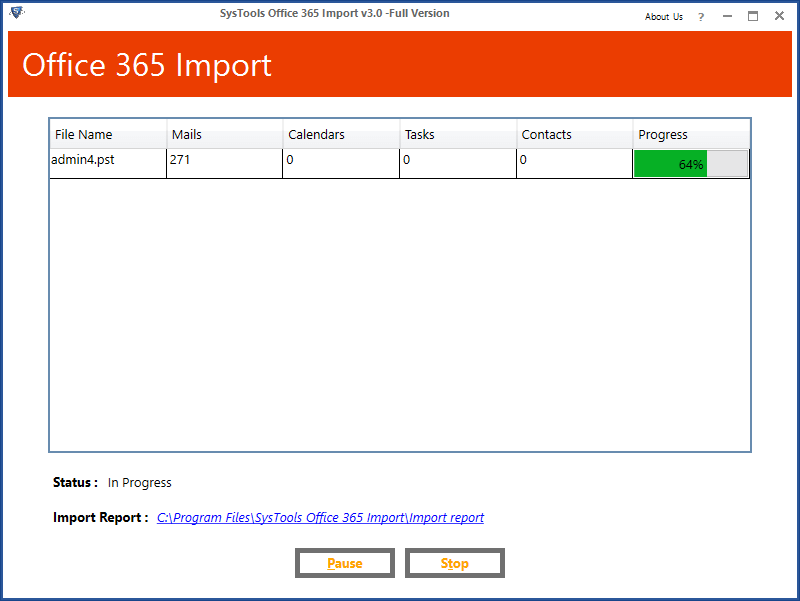
Konklusion
Jeg håber, at denne blog hjalp dig med at overføre PST-filer til Office 365. Du kan lære de manuelle metoder til at eksportere PST-filer til Office 365. Hvis du desuden vil importere for mange postkasser, så gå igennem med ekspertløsningen.
Gratis downloadGratis download
Hvor nyttig var dette indlæg?
Klik på en stjerne for at bedømme det!
Gennemsnitlig bedømmelse / 5. Afstemningstælling: