Hvordan rettes Google Drev-adgang nægtet?
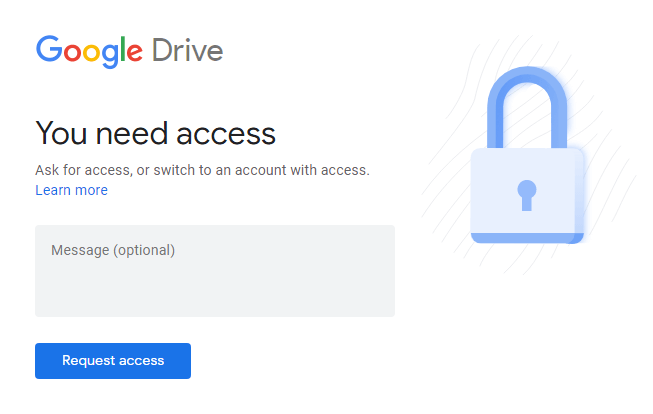
Som vi ved, er Google Drev en form for fillagring og synkroniseringsskytjeneste leveret af Google. Det gør det muligt for brugere at gemme alle deres væsentlige synkroniseringsfiler på tværs af enheder, delte filer, fotos, videoer, applikationer, breve og mange flere ting i skyen (leveret af Googles servere).
Gratis downloadGratis download
Google Drive er en type webgrænseflade, der tilbyder apps med offlinefunktioner til både Windows- og macOS-computere. Det giver 15 GB gratis cloud-lagerplads til en enkelt bruger til lagring af deres vigtige filer. Du kan også gemme vedhæftede e-mails på Google Drev for yderligere adgang.
Nogle gange, mens de får adgang til Google Drive-by-brugere, får de almindelige Google Drive-problemer som Google Drive Access Denied. I en sådan tilstand forsøger de at finde løsningen på Sådan repareres Google Drive Adgang nægtet. Her vil du inden for bloggen få en løsning på adgangstilladelse til Google Drives. Men før vi diskuterer løsningerne, lad os vide årsagen til at få adgang til Google Drive nægtet.
Læs her: [Nem metode] Sådan sikkerhedskopieres Gmail-e-mails med tilsmerter?
Årsager bag adgang til Google Drev nægtet
Her er nogle af de almindelige årsager, der kan føre til, at adgang til Google Drev nægtes:
- Filejeren tillod dig ikke at få vist filen.
- På grund af at logge ind på en anden Google-konto.
- Adgang nægtet, fordi nogen fjernede din tilladelse til at forhåndsvise dokumentfilen.
- Der er ikke en ordentlig etablering af en internetforbindelse.
- Log på med flere Google-konti på den samme enhed.
- På grund af korruption og skade sker af en Google Drive-fil.
- Desværre har du logget ud fra enheden og forsøger at åbne dataene fra Google Drive.
- Tilføjelse af forkerte legitimationsoplysninger, mens du logger ind på Google Drive-kontoen.
Disse er de mulige årsager til forekomsten af fejl Google Drev adgang nægtet. Kan vi løse fejlen ved hjælp af Google Drive Permissions Manager? Lad os nu gå for at kende de bedste enkle løsninger/løsninger til at løse. Sådan rettes Google Drev-adgang nægtet.
Simple teknikker til at fjerne Google Drive Adgang nægtet fejl
Hvis du har brug for at fjerne fejlen google drev adgang nægtet fra Google drev, så følg teknikkerne korrekt og omhyggeligt.
Løsning 1: Få tilladelse fra brugere til at åbne en fil
Du skal have adgang på den rigtige måde, så skal du kontakte ejeren af filen for at tillade adgang. Følg derfor nedenstående trin korrekt:
- For det første, Åbne og Doc fil ved at klikke på linket.
- På tilladelsessiden skal du klikke på Knappen Anmod om adgang.
- Så fik ejeren en e-mail på deres Gmail -id beder om godkendelse.
- Når de Godkend anmodningen, får du en e-mail.
- Derefter kan du nemt få adgang til dem.
Løsning 2: Kontrol af status for Google Drev
Nogle gange, fordi Google Drive er nede, står brugere over for fejl, Google Drive-adgang nægtes. I sådanne tilfælde kan du muligvis få adgang til din Google-konto. For det første skal du kontrollere status for Google Drive og sikre dig, at rapporten om Google-tjenester, der findes i G-suiten, er grøn.
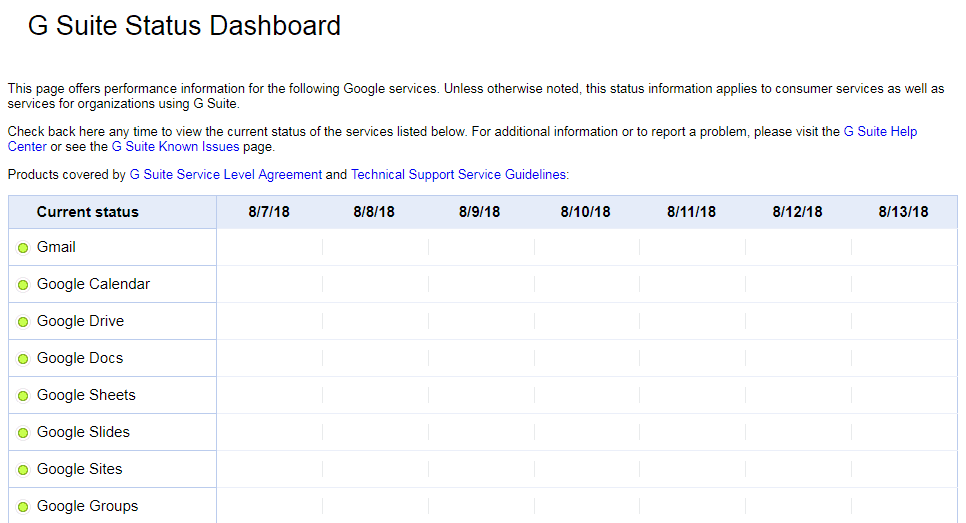
Løsning 3: Skift til en ny browser eller enhed
Skift til en ny browser eller enhed kan muligvis løses, fejlen Google Drive-adgang nægtet. I denne tilstand skal du logge ind på din konto på enhver anden browser eller enhed, og du skal kontrollere, at Google-filen fungerer korrekt eller ej. Du skal skifte fra Google Chome til Mozilla firefox, internet explorer, opera mini eller bruge andre enheder som mobil eller tablets for at få adgang til Google Docs-filer. Ved at gøre alle disse ting kan du muligvis løse den nægtede adgang til Google Drive.
Løsning 4: Rens/ryd alle cookies og cache
Cookies og caches på din webbrowser, mens du bruger internettet, kan forårsage, at denne Google-drev adgang nægtet fejl. På grund af denne fejl er der chancer for et problem i formateringen og indlæsningen af Google Drive-filer. Så i denne situation skal du regelmæssigt rense alle caches og cookies på din Google-konto. Ved at gøre, ville der være chancer for, at du kan løse Sådan rettes Google Drive Adgang nægtet.
Følg nedenstående trin omhyggeligt for at rydde alle cookies og cache:
- Først skal du klikke på Symbol øverst til højre på skærmen, Vælg indstillingen Flere værktøjer, og klik på den.
- Nu vælge det klare muligheder for browserdata.
- Og så Vælg alle tid og klik på den.
- Her skal du vælge cachelagrede billeder og filer, og vælg derefter det andet websteds data.
- Klik til sidst på Slet data.
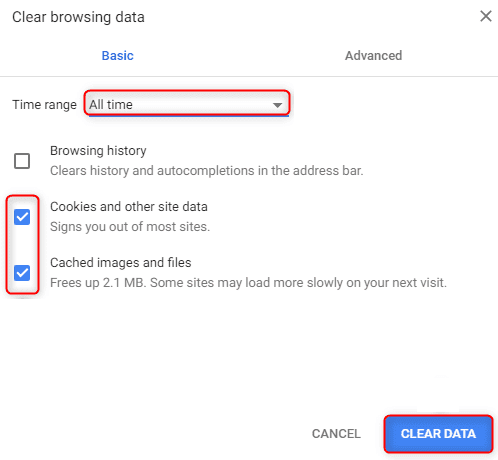
Løsning 5: Brug af Inkognito/InPrivate-tilstand
Ved at kende feedbacken fra nogle Google Drive-brugere giver webbrowseren inkognito- eller InPrivate-tilstand, der gør det muligt for brugerne at gå til browseren, uden at deres aktivitet bliver husket. Brug af dit Google-drev i denne inkognito-/inPrivat-fane kan muligvis løse Sådan løses Google Drev-adgang nægtet.
Følg trinene for at åbne inkognitotilstand på Google Chrome:
- Start internet browser på dit system.
- Klik nu på øverste højre øverste hjørne på knappen Mere(tre prikker) mulighed.
- Efter at have klikket på det, vælg og åbn det nye inkognitovindue fra Drop down menu.
- Her kan du også åbne den ved ved at trykke på Ctrl+Shift+N.
- Nu Logge på til din Google-konto på inkognito fane og tjek om det virker eller ej.
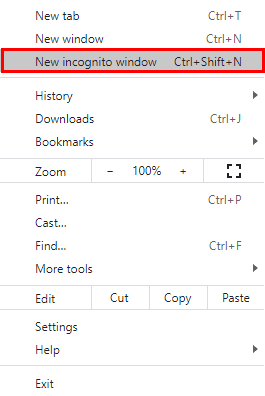
Løsning 6: Ved at deaktivere Google Extensions
En af løsningerne til at løse dem. Sådan rettes Google Drev-adgang nægtet, er at deaktivere de udvidelser, der findes på din Chrome-browser, der kører i baggrunden. På grund af forskellige udvidelser, der kører på sikkerhedskopien, kan du blive nægtet adgang til Google Drive. Så ved at deaktivere det, kan du løse Google Drive-fejlen.
-
- Åbn en webbrowser På din computer.
- Kopier indsæt linket til din navigation bar: chrome://extensions, og fortsæt derefter.
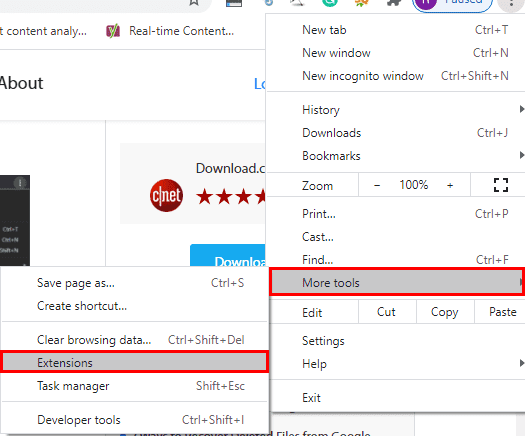
- Nu i åbning af udvidelsesguiden, fjern markeringen i det aktiverede felt, så du kan deaktivere chrome-udvidelsen.
- Endelig kan du også fjern forlængerenn ved at klikke på papirkurven.
Løsning 7: Log ud af anden Google-konto fra browseren
Hvis brugere bruger en anden konto på en enkelt enhed, er der muligvis chancer for, at Google Drive Access nægtet fejl, fordi systemet kan blive forvirret over, hvem de tillader at arbejde i browseren. Under disse betingelser skal du logge af alle de forskellige konti fra enheden og kun bruge én til at få adgang til Google-drevet i systemet.
Konklusion
Fejlen Google Drev Adgang nægtet kan være utrolig irriterende for alle Google Doc-brugere, især når du er midt i et projekt eller har brug for at gemme vigtige filer, videoer, vedhæftede filer og billeder. Ved at bruge vores syv bedste tip til, hvordan du løser Google Drev-adgang nægtet, vil du således være i stand til at komme tilbage til din Google Drev-konto rettidigt.
Gratis downloadGratis download
Hvor nyttig var dette indlæg?
Klik på en stjerne for at bedømme det!
Gennemsnitlig bedømmelse / 5. Afstemningstælling:

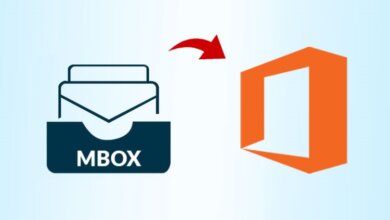
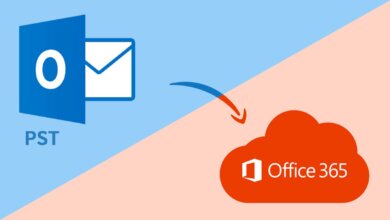

![Sådan konverteres Gmail til Outlook [Er ikke svært]](https://www.getappsolution.com/images/convert-gmail-to-outlook-390x220.jpeg)