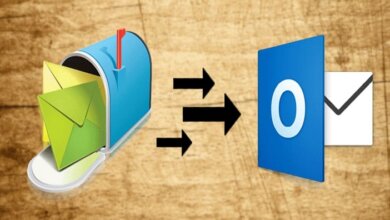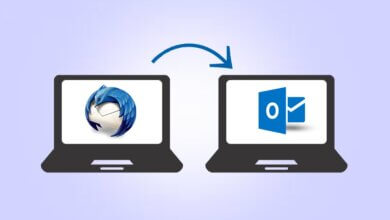Sådan eksporteres Gmail-e-mails til CSV manuelt?
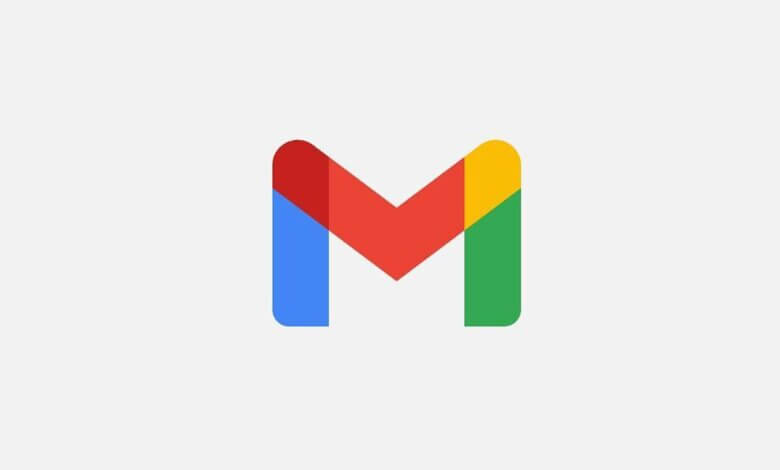
"Hvordan eksporteres Gmail-e-mails til CSV-filer manuelt? Jeg synes, det er en ret nem opgave. Men alligevel kan jeg ikke finde en løsning på det. Jeg ser forskellige metoder til at importere Gmail-e-mails til CSV. Men ingen af dem overfører mine Gmail-kontakter til CSV. Er der nogen der kan rådgive mig om en måde at starte processen på?”
Gmail er et skræddersyet e-mail-lagringsprogram, der administreres af Google. Det letter funktioner for brugerne at gemme deres data og dele eller modtage dem via e-mails. På den anden side er CSV (Comma Separated Values) filformat et enkelt og let datalagringsformat i tabelform. Det er oftest stødt på i regneark og databaser. Derudover kan man få adgang til det i MS Excel, OpenOffice Calc, LibreOffice og mere.
CSV er et universelt tilgængeligt filformat, og det er praktisk og billigt for brugere at få adgang til deres e-mails i et CSV-filformat. I denne tekniske blog finder du den komplette løsning på din forespørgsel: Hvordan eksporterer jeg Gmail-e-mails til CSV?
Bedste løsning til at eksportere Gmail til CSV-fil
Denne del forklarer dig løsningerne til eksport af Gmail-e-mails for at åbne i en lang række programmer CSV-filer. Følg trinene på alle måder korrekt:
Sådan gemmer du Gmail-e-mail manuelt
Disse trin til at eksportere Gmail-e-mails til CSV-filer er enkle. Men det inkluderer en begrænsning: man kan udføre disse trin, hvis de har et par e-mails.
- Type og åbn den e-mail, du vil eksport i CSV.
- Nu Klik på de tre lodrette prikker og Vælg Download-meddelelsen fra drop-down.
- Så bliver din besked gemt i EML fil. Desuden kan du åbne og få adgang til data fra EML-filer i en anden desktop-baseret e-mail-klient som MS Outlook, Thunderbird, Zimbra osv.
- Åbn derefter et nyt regneark i MS Excel og drop-drop den downloadede EMIL-fil.
- Du vil finde en pop-up, der viser en ny besked klik på Ja at fortsætte.
- Desuden åbnes e-mails i beskyttet visning på grund af sikkerheden. Trykke på knappen Aktiver redigering.
- Din downloadede e-mails besked vil blive vist i CSV-format.
- Endelig skal du klikke på Filer >> Gem som knap for at downloade den til en CSV-fil.
Sådan udpakkes Gmail til CSV via Chrome-udvidelse
Tilføjelse af Cloud HQs e-mail til Google Sheets-udvidelsen er en perfekt mulighed for at eksportere Gmail-e-mails direkte til CSV-format. Fortæl os, hvordan det vil fungere.
- Først og fremmest, åbne Chrome og søg efter udvidelsen med navnet Eksporter Gmail-e-mails til Google Sheets af cloudHQ.
- Klik derefter på Tilføj Chrome-knap. Inden for få minutter tilføjes udvidelsen automatisk med dit Gmail-id.
- Nu venstreklik på de tre lodrette prikker i en mappe, hvorfra du vil konvertere e-mails. Desuden fra rulleliste, Vælg Gem etiket til CSV eller Gem etiket til Google Sheets.
- På Gem indstillinger/Standardkolonner, vælg med alt, hvad du vil anvende, og tryk på Start.
Så vil du se meddelelsen vist nedenfor: - Når du har klikket på Start mulighed, du vil modtage en e-mail med et regnearkslink. Klik på linket for at åbne det og udvide den e-mail, du vil preview.
- Bemærk: Dette værktøj har én fordel: det gemmer din e-mail i PDF. Desuden skal du opgradere versionen, hvis du ønsker at udføre bulk migration af Gmail-e-mails til CSV.
Sådan skriver du Gmail i MS Outlook ved hjælp af IMAP
En anden måde at eksportere Gmail-e-mails til CSV-format er ved at tilføje Gmail-kontoen i MS Outlook. Efter konfiguration af kontoen kan man nemt eksportere e-mails til CSV- eller PST-filformat. Desuden skal du sørge for, at to-faktor-godkendelsen af Gmail er aktiveret, og du har en tredjeparts app-adgangskode til Gmail.
Trin til at generere app-adgangskoden
- Klik på og Brugerkontoikon og vælg Administrer din Google-konto mulighed.
- På åbningssiden skal du vælge Sikkerhedsmulighed fra venstre panel.
- Rul siden tænde for Mulighed for 2-trinsbekræftelse og tryk på App-adgangskoder.
- Bekræft dit id ved at skrive dit Gmail-legitimationsoplysninger og klikke på Næste knap.
- Nu, fra rulleliste, Vælg med Vælg anden (Brugerdefineret navn) mulighed.
- Type Outlook i det tomme felt og klik på Generer knap.
- Til sidst skal du kopiere din genereret app-adgangskode og indsæt det på et sikkert sted. Klik på Udført.
Tilføj Gmail-konto i MS Outlook
- Åbn Outlook og klik på Fanen Fil.
- I Info sektion, tryk på Knappen Tilføj konto.
- Indtast e-mail-konto-id som du vil tilføje og tryk på Tilslut.
- På en anden guide skal du indsætte den genererede app adgangskode og ramte Tilslut knap.
- Tilføjelse af processen med Gmail a/c starter.
- Efter færdiggørelsen scanningsproces af din Gmail-konto Outlook viser Konto tilføjet. Klik på Udført knap.
Gemmer e-mails i CSV-format
- Klik på filen og vælg Åbn & eksport handling.
- Dernæst vælg Importer/Eksporter og klik på den.
- I Import og Export Wizard, opt med indstillingen Eksporter til en fil og klik på Næste.
- I Eksporter til en fil, gå igennem med Kommaseparerede værdier og tryk på Næste.
- Vælg nu den mappe, du vil have eksporter som CSV, og tryk på Next.
- Klik på Gennemse-knap for at tilføje destinationssti for at gemme en ny CSV-fil.
- Herefter klikker du på Næste knap at gå videre.
- Endelig, tryk på på den Afslut-knappen for at fuldføre arbejdstrinene.
Sådan eksporteres Gmail-e-mails til CSV ved hjælp af tredjepartsværktøj
Gmail Sikkerhedskopieringsværktøj er et 100 % sikkert og fremtrædende værktøj til at eksportere Gmail-e-mails til CSV-filformat direkte uden tab af data og tillade brugere at sikkerhedskopiere Gmail-e-mails med vedhæftede filer. Det er udelukkende designet til at downloade bulk Gmail-e-mails til CSV og andre filformater som PST, PDF, EML, MBOX osv. Det tilbyder også en funktion til at migrere Gmail-e-mails til Office 365, Thunderbird, IMAP, Hotmail, AOL osv. I Derudover er softwaren kompetent nok til at fjerne duplikerede e-mails og indstille backup af Gmail-e-mails.
Gratis downloadGratis download
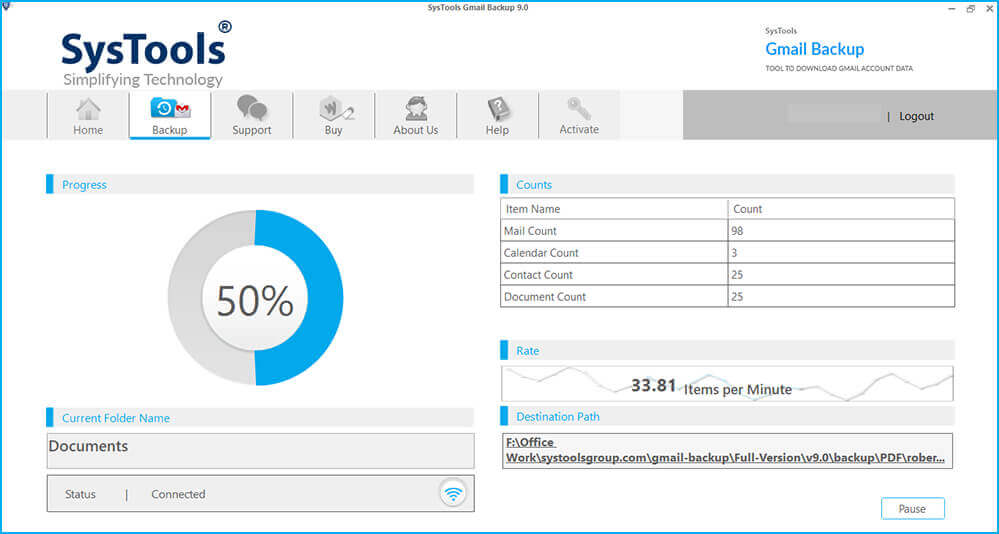
Konklusion
I denne blog har vi diskuteret tre egnede teknikker til at få den komplette løsning af Sådan eksporteres Gmail-e-mails til CSV-filer. Men hvis du står over for et problem og ikke er i stand til at udføre migreringen ved hjælp af de manuelle løsningstrin. Du kan vælge professionel tredjepartssoftware for at gøre det med succes.
Hvor nyttig var dette indlæg?
Klik på en stjerne for at bedømme det!
Gennemsnitlig bedømmelse / 5. Afstemningstælling:


![Sådan konverteres Gmail til Outlook [Er ikke svært]](https://www.getappsolution.com/images/convert-gmail-to-outlook-390x220.jpeg)