Sådan retter jeg en fejl ved iPhone / iPad-softwareopdatering

Så længe den seneste version af iOS er udgivet, er mange iPhone-brugere ivrige efter at downloade den for at få adgang til de nye og avancerede funktioner og for at holde deres enhed sund. Men nogle gange kan du desværre fejle. Bare rolig, dette indlæg deler mange gode metoder til at rette sådanne iPhone-opdateringsfejl og lader dig opgradere din enhed til den nyeste iOS problemfrit.
Gratis downloadGratis download
Del 1: 4 løsninger til at rette iPhone/iPad-softwareopdatering mislykkedes
Løsning 1: Genstart iPhone/iPad, og prøv igen. I det øjeblik du ser iOS-softwareopdateringen (som iOS 12) mislykket fejlmeddelelse på skærmen, skal du bare trykke på Luk og derefter slukke for din enhed, som du plejer. 10 minutter senere skal du trykke på tænd/sluk-knappen igen og vente på, at Apple-logoet vises. Du vil derefter blive dirigeret til din låseskærm. Lås blot din enhed op og prøv at opdatere firmwaren igen.
Løsning 2: Tjek netværksstatus og vent et stykke tid, følg nogle enkle trin nedenfor:
– Start med at tjekke din router og sørg for, at den er tændt og fungerer korrekt. Sluk derefter din router i omkring 10-15 minutter og vent.
– Tænd nu routeren og opret forbindelse til Wi-Fi på din iPad/iPhone.
– Når din iPhone er tilsluttet korrekt, skal du gå til “Indstillinger” >”Generelt” >”Softwareopdatering” og prøve at installere den nye firmware igen.
Løsning 3: Opdater iPhone/iPad med iTunes.
Trin 1: Først og fremmest skal du downloade den nyeste iTunes på din pc.
Trin 2: Tilslut derefter din enhed til din pc via USB, og vent, indtil iTunes genkender den.
Trin 3: Tryk nu på Resumé fra grænsefladen. Vælg derefter Søg efter opdatering.
Trin 4: Tryk endelig på Opdater, når du bliver bedt om, at der er en tilgængelig opdatering. Sørg for ikke at frakoble din enhed under processen.
Løsning 4: Download firmwaren manuelt. Hele processen vil tage nogle minutter, så vær tålmodig.
– Først skal du downloade firmwaren på din pc. Husk kun at downloade den bedst egnede fil til din iPhone/iPad afhængigt af dens model og type. Du kan downloade IPSW-filen for hver enhedsmodel på dette link.
– Tilslut nu din iPhone/iPad til computeren med USB, og vent på, at iTunes genkender den. Når du er færdig, skal du trykke på indstillingen "Oversigt" i iTunes og gå videre.
– Sidst, tryk forsigtigt på "Shift" (til Windows) eller "Option" (til Mac) og tryk på fanen "Gendan iPad/iPhone".
Del 2: Ret iPhone/iPad-softwareopdatering mislykkedes uden at miste data
Hvis du mener, at ovenstående 4 løsninger er for komplekse, bør du måske prøve en anden i denne del. Det er iOS System Recovery, som straks kan diagnosticere problemet og løse det uden tab af data. Så hvad venter du på? Kom så, følg min vej.
Trin 1: Download, start og kør softwaren. Vælg "iOS System Recovery" fra hovedmenuen.

Trin 2: Tilslut derefter din enhed til pc'en via USB-kabel.

Trin 3: Nu vil programmet identificere din iOS-enhed og iOS-version og registrere den nyeste firmware automatisk. Du skal blot trykke på Reparer. Derefter vil downloadingen blive startet.
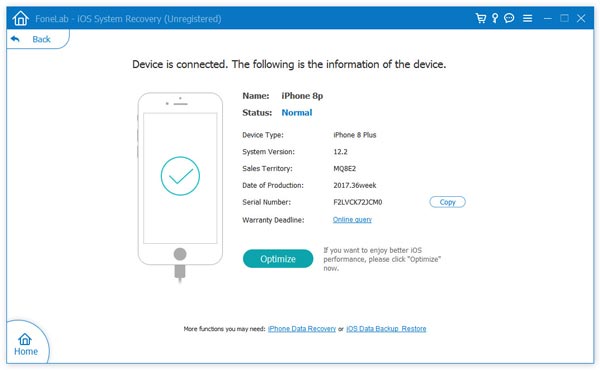
Trin 4: Når download er OK, begynder programmet automatisk at scanne din enhed. Alt du skal gøre er at sidde og vente, en meddelelse dukker op, der viser, at reparationen af operativsystemet er afsluttet.

Bare vælg en af dem for at løse dit problem, de er et forsøg værd.
Gratis downloadGratis download
Hvor nyttig var dette indlæg?
Klik på en stjerne for at bedømme det!
Gennemsnitlig bedømmelse / 5. Afstemningstælling:



