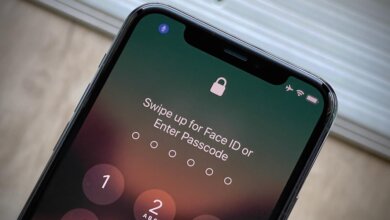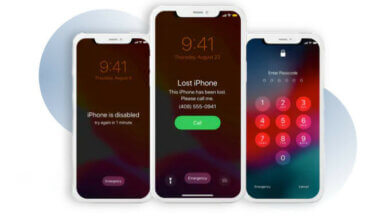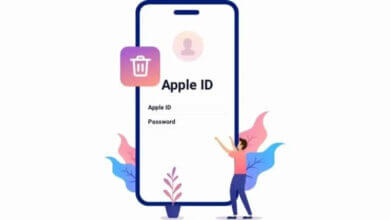3 måder at nulstille iPhone uden Apple ID-adgangskode [2023]
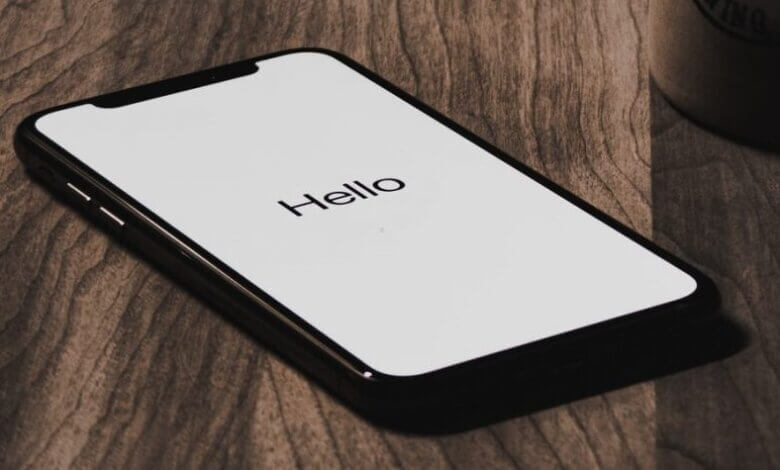
"Hej gutter. Jeg købte en brugt iPhone 14 Pro Max fra eBay, og der dukker hele tiden en popup op, der beder mig om at indtaste en Apple ID-adgangskode, som jeg ikke kender. Hvordan kan jeg nulstille iPhone til fabriksindstillinger uden Apple ID-adgangskode?”- Udgivet på Reddit
Du vil måske nulstille din iPhone, hvis du har brugt den i lang tid, og du vil sælge den eller give den til en anden. Eller hvis du har købt en brugt iPhone, og den stadig har alt indhold og indstillinger fra den tidligere ejer, skal du muligvis nulstille enheden til fabriksindstillinger.
Uanset årsagen, kan du finde det meget svært at nulstille en iPhone, hvis du ikke har det rigtige Apple ID og adgangskode. Men bare rolig, der er stadig nogle løsninger på det, og vi vil tage et kig på dem i denne artikel. Følg de detaljerede trin nedenfor for at nulstille din iPhone med eller uden dit Apple ID/adgangskode.
Del 1. Sådan nulstiller du iPhone uden Apple ID-adgangskode
I denne del vil vi vise dig tre måder at nulstille din iPhone eller iPad uden Apple ID-adgangskoden. Tjek nedenfor:
- iPhone Adgangskode Unlocker er den bedste og nemmeste måde at nulstille din iPhone uden Apple ID i nogle få enkle trin.
- iTunes er en passende løsning, men nogle gange virker det ikke, og processen er lidt kompliceret.
- Slet alt indhold og indstillinger virker kun, når Find min iPhone er slukket, og du skal kende din iPhones skærmadgangskode.
Sådan fabriksindstilles iPhone/iPad uden Apple ID/adgangskode [Den bedste måde]
Hvis Find min iPhone er deaktiveret på din enhed, ville det være nemt at udføre en fabriksnulstilling. Hvad hvis Find min iPhone er tændt? Den bedste løsning i dette tilfælde er at bruge tredjepartsværktøjer, der er designet til at fjerne Apple-id'et uden en adgangskode og giver dig mulighed for nemt at få adgang til enheden. Her anbefaler vi iPhone Unlocker, som kan hjælpe dig med at nulstille din iPhone uden Apple ID, selv når Find min iPhone er aktiveret.
Nøglefunktioner i iPhone Password Unlocker:
- Nulstil en iPhone eller iPad uden Apple ID/adgangskode, selvom Find My iPhone-funktionen er slået til
- Hjælper med at fjerne Apple ID og iCloud-konto fra iPhone/iPad, når enheden nulstilles.
- Giver dig mulighed for at logge på et andet Apple ID eller oprette et nyt og derefter nyde alle Apple-tjenester og iCloud-funktioner.
- Omgå alle typer sikkerhedslåse inklusive 4-cifret/6-cifret adgangskode, Touch ID og Face ID fra iPhone.
- Virker på alle iOS-versioner selv iOS 16/15 og er kompatibel med alle iOS-enheder inklusive iPhone 14/13/12/11/11 Pro/XS/XR/X osv.
Gratis downloadGratis download
Følg nedenstående trin for at nulstille din iPhone uden en Apple ID-adgangskode:
Trin 1: Download og installer iPhone Passcode Unlocker på din computer, og start den derefter. Klik på "Lås Apple ID op" og tilslut derefter iPhone til computeren ved hjælp af et USB-kabel.

Trin 2: Du skal låse iPhone-skærmen op og trykke på "Tillad" på enheden, hvis den er tilsluttet denne computer for første gang. Vent derefter på, at programmet registrerer iPhone automatisk.

Trin 3: Når programmet har registreret enheden, skal du klikke på "Start Unlock", og det vil straks begynde at nulstille iPhone til fabriksindstillinger og fjerne Apple-id'et på enheden, når Find My iPhone er slukket.

Gratis downloadGratis download
Sådan nulstilles iPhone uden Apple ID-adgangskode ved hjælp af iTunes [Kompliceret]
En anden god måde at nulstille iPhone uden en Apple ID-adgangskode er at sætte enheden i gendannelsestilstand og derefter bruge iTunes til at foretage en fabriksnulstilling. Sådan gør du:
Trin 1: Start iTunes og tilslut iPhone til computeren ved hjælp af et USB-kabel.
Trin 2: Følg disse enkle trin for at sætte enheden i gendannelsestilstand, mens den er tilsluttet computeren.
- For iPhone 8 og nyere – Tryk og slip hurtigt knappen Lydstyrke op, og tryk og slip hurtigt knappen Lydstyrke ned. Fortsæt derefter med at trykke på tænd/sluk-knappen (side), indtil du kommer til skærmen til gendannelsestilstand.
- For iPhone 7 og 7 Plus – Tryk og hold både tænd/sluk-knappen (side) og lydstyrke ned-knappen nede, indtil du kommer til skærmen til gendannelsestilstand.
- For iPhone 6 og tidligere – Tryk og hold tænd/sluk-knappen og Hjem-knappen nede, indtil du kommer til skærmen til gendannelsestilstand.
Trin 3: Når en meddelelse vises i iTunes, skal du klikke på "Gendan", og iTunes vil forsøge at opdatere enheden til den nyeste version af iOS og nulstille enheden.

Bemærk: Hvis processen tager mere end 15 minutter, forlader iPhone gendannelsestilstanden, og du skal muligvis gentage trin 2 og trin 3 igen. Efter nulstilling kan din iPhone også sidde fast i iCloud-aktiveringslåsen, og du skal stadig bruge Apple ID-adgangskoden for at konfigurere den.
Sådan nulstilles iPhone uden Apple ID-adgangskode fra Indstillinger [Begrænset]
Du er i stand til at nulstille en iPhone fra enhedens indstillinger. Men for at gøre det uden Apple ID-adgangskoden skal du opfylde følgende krav:
- Find min iPhone skal være deaktiveret på iPhone.
- Hvis iPhone har en adgangskodebegrænsning, bør du kende skærmens adgangskode.
Med det sagt, her er hvordan du nulstiller din iPhone direkte fra Indstillinger:
- Gå til Indstillinger på din iPhone, og tryk derefter på Generelt.
- Tryk på Nulstil og vælg derefter "Slet alt indhold og indstillinger".
- Du bliver bedt om at indtaste adgangskoden, og tryk derefter på "Slet iPhone" for at bekræfte nulstilling af enheden.
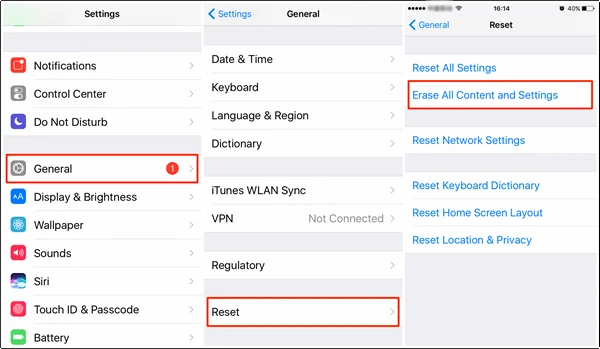
Del 2. Sådan nulstiller du iPhone med Apple ID-adgangskode
Som vi nævnte ovenfor, er det ret nemt at nulstille din iPhone, hvis du kender både Apple ID og adgangskode. Nedenfor er de 2 måder at nulstille din iPhone med en Apple ID-adgangskode via iTunes og iCloud.
Sådan nulstiller du iPhone med Apple ID-adgangskode via iTunes
- Start den seneste version af iTunes på din computer, og tilslut din iPhone med et USB-kabel.
- Klik på iPhone-ikonet og gå til fanen "Oversigt".
- Klik på "Gendan iPhone" og vælg en sikkerhedskopi for at gendanne.
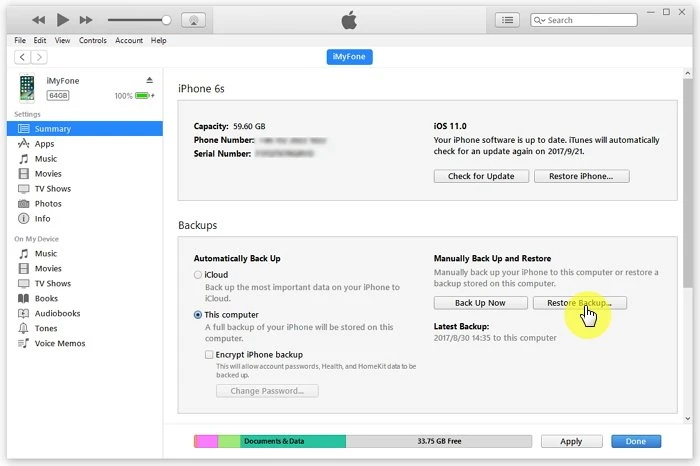
Sådan nulstiller du iPhone med Apple ID-adgangskode via iCloud
- Gå til iCloud.com og log ind med dit Apple ID og din adgangskode.
- Klik på "Find iPhone", og vælg din iPhone fra "Alle enheder".
- Klik på "Slet iPhone" for at nulstille enheden.

Konklusion
Med metoderne ovenfor kan du nemt nulstille din iPhone, selvom du ikke har en Apple ID-adgangskode. Vælg en løsning, der fungerer for dig, og følg trinene for at implementere løsningen fuldstændigt. Hvis du foretrækker en enkel og hurtig måde, iPhone Unlocker kan være dit bedste valg. Det kan hjælpe dig med at nulstille din iPhone til fabriksindstillinger uden en Apple ID-adgangskode samt fjerne Apple-id'et fra enheden, og du vil ikke sidde fast ved iCloud-aktiveringslåseskærmen.
Gratis downloadGratis download
Hvor nyttig var dette indlæg?
Klik på en stjerne for at bedømme det!
Gennemsnitlig bedømmelse / 5. Afstemningstælling: